User Library Preferences Mac
What are system preference files on Mac OS X?
Your Mac's system preference files are files that store the rules (or parameters) that tell your apps how they should work. And you can find these preference files within each applications' contents.
- User Library Preferences Mac Download
- Show User Library Mac
- User Library Preferences Mac Os
- Library Preferences Mac
- System Preferences Mac
And what about broken preferences?
Well, with time, these preference files can be corrupted (or broken) due to things like: an app crash, a sudden blackout, or even hard drive corruption.
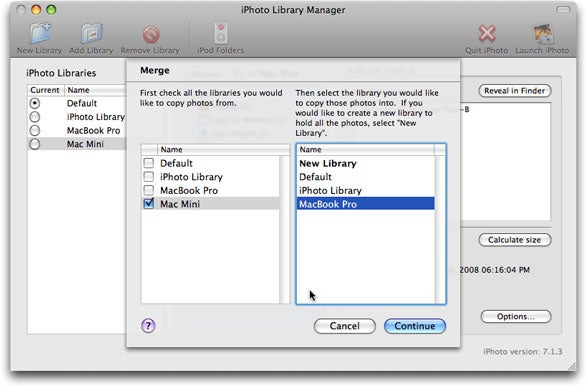
Under macOS, user preferences can be stored in a couple of places. The canonical location is /Library/Preferences, and that’s the directory most macOS system applications use. Click Go to folder in Finder’s Go menu. Type in /Library/Preferences to navigate to the correct folder. Mac OS X: Finding & Fixing Corrupt Preference Files. That some preference files live within the /Library/Preferences folder at the top level of your hard drive, but you’ll need to be a bit.
Now, to fix them, we must delete them — Clean up these Mac preference files makes the app create a new, default preference file. This can help your app(s) operate correctly again. So, today, we'll go over two ways on how to remove system preference files: the easy way (with a utility), and the hard way (manually).
How to Fix System Preferences on Mac OS X The Easy Way
User Library Preferences Mac Download
To navigate to the Preferences folder please follow these steps: 1. Open the 'Go to Folder' menu. Open the Finder; Go to the Menu Bar and open the 'Go' menu. Select the entry: 'Go to Folder' 2. Enter the path of the preferences folder. Copy the following path and paste it into the 'Go to Folder' input field. Mar 26, 2013 Step by Step to fix your Mac. So we are going to delete a preference file in a hidden folder, this will only affect the preference file, not your personal files or programs. 1: Go to the Finder and select Go menu and Go To Folder. 2: Now paste or type /Library/Preferences. And a folder will appear. 4: Scroll down and find.
Deleting preference files (well, refreshing them) on your Mac is incredibly easy with a Mac utility like CleanMyMac X. It scans your Mac for preference files that are broken and removes them with just a click of a button. CleanMyMac X contains a few cleaning modules responsible for cleaning your Mac in the most efficient manner. The System Junk module looks through your system and application folders to find different kinds of unneeded files, including broken application and system preferences.
Show User Library Mac
To fix preference files on your Mac with CleanMyMac X, just:
- Download CleanMyMac X (click here to download it).
- Launch CleanMyMac X and select System Junk on the left.
- Click Scan.
- And then click Clean.
In a few seconds, your Mac will be cleaned of unneeded system data, including broken preference files. If you'd only like to remove the broken preferences, before you click Clean, select 'Review Details,' only checkmark the box that says 'Broken Preferences,' and then click Clean. CleanMyMac X makes reseting system preference files on Mac incredibly simple. And it does a ton more, too. You can read more about it here.
However, if you'd prefer to remove Mac system preference files yourself, check out the section below.
Force Quit forcibly kills the app in place — no unsaved files or settings will be preserved, but if the app was frozen that wasn't going to happen anyway. Here's how.How to force quit an app from the menu bar. But if an app has stopped responding, you can't do that. Instead of sitting there getting more frustrated with each passing minute, we'll show you how to find the program causing the problem and force quit the app.A standard Quitting of a Mac app will close the app in an orderly fashion, saving your work and settings so you can pick up where you left off. Sometimes you just have to Force Quit. How to force quit photo library on mac.
How to Delete System Preference Files on Mac OS X The Hard Way
How to find system preferences on a Mac? All preference files are stored in [Your Home Folder]/Library/Preferences. Usually they named in this manner:
com.[name of the software vendor].[name of the application].plist
Now, if you have an application that works incorrectly, you can find the corresponding preference file in the above-mentioned folder and remove it from there. On the next launch of the application, it will recreate a default version of that file and then begin working properly. However, if this doesn't happen, that it may be a good decision to put the broken preference file back — They can be a bit temperamental. It's highly advised that you make a copy of the preference file before you delete it, just in case something goes wrong.
So, to remove unnecessary system preferences (or preference files that are bugging your your application), check the:
/Library/Preferences
…system folder. Exporting itunes library to external hard drive mac. To do this, open a Finder window, press Cmd+Shift+G and type the above in. However, be aware that items stored in that location could be incredibly important to your system and how it functions, so you should be 100% sure about the files you're going to delete.
User Library Preferences Mac Os
But again, we'd recommend looking into CleanMyMac X — it makes fixing and removing broken preference files on your Mac easy as can be.
Library Preferences Mac
We hope this article has helped you understand what Mac system preferences are, and how to delete system preference files on Mac.