Itunes Library File Is Locked Mac
Jun 17, 2013 Gospel Library is the gospel study app of The Church of Jesus Christ of Latter-day Saints. The library includes the scriptures, general conference addresses, music, learning and teaching manuals, Church magazines, videos, audio recordings, gospel art. Download Gospel Library for PC/Mac/Windows 7,8,10 and have the fun experience of using the smartphone Apps on Desktop or personal computers. New and rising Books & Reference App, Gospel Library developed by The Church of Jesus Christ of Latter-day Saints for Android is. Gospel Library by The Church of Jesus Christ of Latter-day Saints is a mobile app that gives you the possibility to study Gospels on a mobile device. Although Gospel Library for Mac is not available on the market, there are other applications that can help you study Gospels or the Bible. Gospel library mac. Gospel Library. USER GUIDE: Android, Apple, Windows (in the app) Study God's Word and record your revelation. The Gospel Library app brings together scriptures, general conference talks, magazines, hymns, videos, lesson manuals, and more to help you nourish.
May 11, 2018 This iTunes Library Extras.itdb file is located in the iTunes folder under the Music directory. Also, you can search for a file by using “Spotlight”. Spotlight is the search icon in the menu bar. Click on that icon and then type in “iTunes Library Extras.itdb” without quotes into a search box. Feb 14, 2013 A simple way to resolve the issue with iTunes showing the library is locked. Follow the instru. Fix with window file settings. Go to iTunes Library.itl file on your windows (you will see it under C:UsersusernameMusiciTunes). Once located, right-click the file and select ‘Properties.' You will see ‘Read-only.' Select the Security tab if you have and click OK. Now, you have successfully fixed 'iTunes Library.itl' is locked is locked on a local disk and the file will be read and edit by iTunes, you can use iTunes to manage iOS devices again. Instead of manually modifying the permissions. We can use a freeware TunesCare to fix the iTunes issue by one click. Jan 09, 2010 For one reason or another you may be shown a message on iTunes launch that reads like this, 'The iTunes Library file is locked, on a locked disk, or you do not have write permission for this file'. Open the original iTunes folder (should be in My Music) and copy the contents (all of them). Go back to the Music folder, and create a new folder called iTunes 2. Paste the contents of the library in this folder. Press and hold the shift key and then double click on the iTunes program to launch it.
Here are some things to know
Your iTunes library, a database that's made up of all of the music and other media that you add to iTunes for Windows, is organized into two iTunes library files and an iTunes Media folder.
Before you back up your media:
- Consolidate your iTunes library.
- Redownload any previous purchases, like music, movies, TV shows, and more. The only way to back up your purchased media is to download your purchases to your computer.
iTunes and Store availability and features might vary by country or region. Learn what's available in your country or region.
If you have a Mac
In macOS Catalina, your previous iTunes media library is now available in the Apple Music app, Apple TV app, Apple Podcasts app, and Apple Books app. And when you back up your Mac, your media library is automatically included in that backup.
Consolidate your iTunes library
- Open iTunes.
- From the menu bar at the top of your computer screen or at the top of the iTunes window, choose File > Library > Organize Library.
- Select Consolidate files.
- Click OK.
When you consolidate, copies of any files that were outside of your iTunes Media folder are added to your iTunes Media folder. To save space on your hard drive, you might want to delete the original files after you make sure that the copies are in your iTunes Media Folder.
Find the iTunes Media folder
By default, your iTunes Media folder is in your iTunes folder. To find it, go to User > Music > iTunes > iTunes Media.
If you don't see your iTunes Media folder in the above location, here's how to find it:
Click “Open Other” to either find an existing library or create a new one. Drag it to the Trash if you don’t.Next, open Photos, which will spur the following prompt. Move photos from library on mac iphone.
- Open iTunes.
- From the menu bar at the top of the iTunes window, choose Edit > Preferences.
- Click the Advanced tab.
- Look in the box under 'iTunes Media folder location' for the location of your iTunes Media folder.
Back up your library and media files
After you consolidate your media files, you can back up your library and media files to an external drive.
- Quit iTunes.
- Find your iTunes folder.
- Right-click on your iTunes folder, then choose Copy.
- Go to your external hard drive, then right-click and choose Paste.
Restore your library from a backup
You can restore your iTunes library from your external drive to your computer. If you're restoring an iTunes Library from a different computer, make sure that your new computer has the latest version of iTunes.
- Quit iTunes.
- Go to 'This Computer,' then click your external drive.
- Select your iTunes folder, then right-click and choose Copy.
- Go to the location on your computer where you want your iTunes library, then right-click and choose Paste.
- Hold down the Shift key while opening iTunes.
- When you see a message that asks you to Choose iTunes Library, click Choose Library.
- Choose the location where you copied your iTunes folder.
- Click Open.
- Choose the iTunes Library.itl file inside.
Your home folder contains many files and folders that apps on your Mac have permission to read or modify. If you use Get Info or other methods to change those permissions, you could experience issues such as these:
Itunes Library Is Locked Mac
- Changes that you make in System Preferences aren't saved after you quit System Preferences.
- Changes that you make to the Dock aren't saved after you log out of your user account.
- Windows that were open the last time you logged out or quit an app (before you changed permissions) open again after you log in or open the app.
- You're asked for an administrator name and password when moving certain items in the home folder.
- You repeatedly get a message that macOS needs to repair your Library to run applications.
- When saving changes to an item, you get a message that the file is locked or you don't have permission to save.
- Preview, TextEdit, or other sandboxed apps unexpectedly quit when opened.
- You get an alert that the startup disk has no more space available for application memory.
- Activity Monitor shows that Safari or SafariDAVClient is using a large amount of system resources.
- Your Mac performs slowly.
- iTunes says that your device cannot be synced.
- Photos and videos that you import into Photos or iPhoto don't appear within the app, but do appear in Finder. Or your library needs to be updated or reselected each time you open Photos or iPhoto.
Itunes Library File Is Locked Mac Book
Reset permissions
If the issue started after changing the permissions of items in your home folder , use these steps to reset permissions.
- Turn on or restart your Mac, then immediately press and hold Command (⌘)-R to start up from macOS Recovery.
- You might be prompted to enter a password, such as a firmware password or the password of a user who is an administrator of this Mac. Enter the requested password to continue.
- When you see the macOS Utilities window, choose Utilities > Terminal from the menu bar.
- Type
repairHomePermissionsin the Terminal window, then press Return. The Repair Home app opens. - Select your user account, click Next, then enter your administrator password. Click Next unlock the volume and begin resetting permissions on your home directory.
- When done, click Exit to return to the macOS Utilities window.
- Select Reinstall macOS, then click Continue and follow the onscreen instructions to reinstall macOS.
If the issue persists
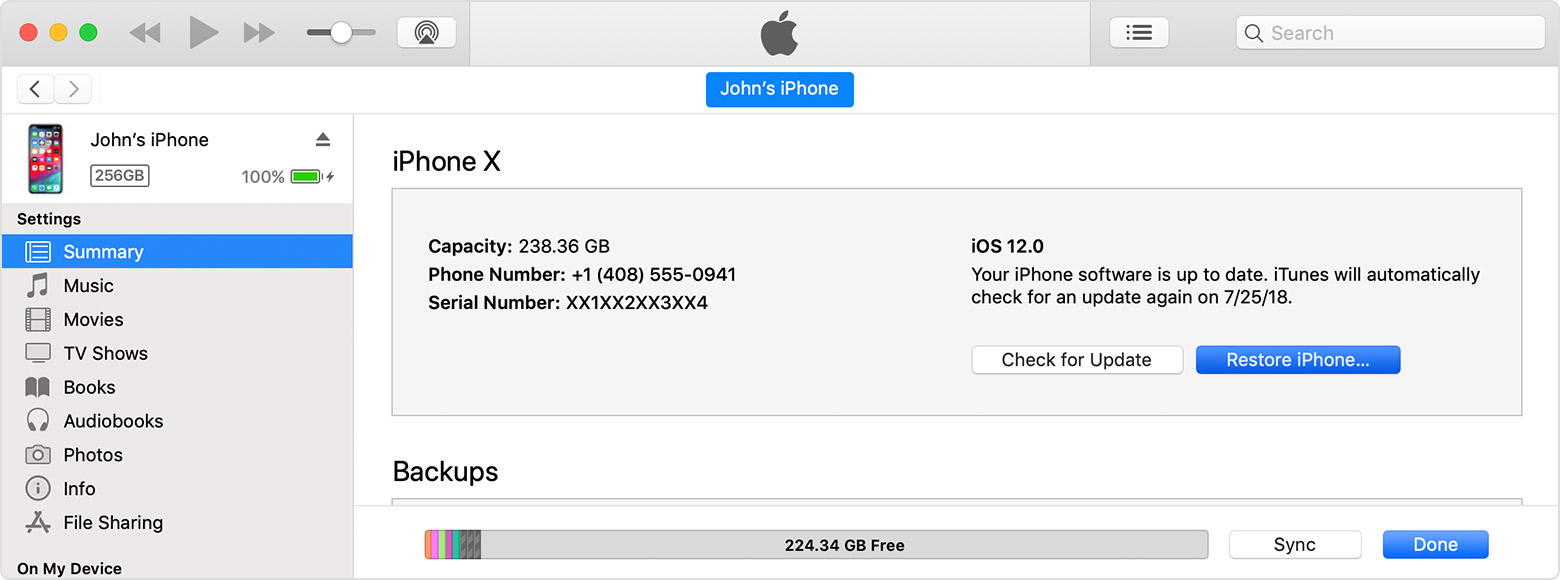
If resetting permissions doesn't resolve the issue:
- Make sure that you have a backup of your Mac, then erase your startup disk.
- When done, reinstall macOS.
- After installation completes and your Mac restarts to the setup assistant, create a new user account using a different name than the one you were using before. Any difference in spelling is enough.
- If you made a Time Machine backup, use Migration Assistant to restore all your files from the backup.