Where Is Library Application Support On Mac
The Library directories are where the system and your code store all of their related data and resources. In macOS, this directory can contain many different subdirectories, most of which are created automatically by the system. In iOS, the app installer creates only a few subdirectories in ~/Library (such as Caches and Preferences) and your app is responsible for creating all others.
Table A-1 lists some of the common subdirectories you might find in a Library directory in macOS along with the types of files that belong there. You should always use these directories for their intended purposes. For information about the directories your app should be using the most, see The Library Directory Stores App-Specific Files.
- Nov 20, 2013 Tech support scams are an industry-wide issue where scammers trick you into paying for unnecessary technical support services. You can help protect yourself from scammers by verifying that the contact is a Microsoft Agent or Microsoft Employee and that the phone number is an official Microsoft global customer service number.
- Mar 12, 2019 There's an alternative, easier way. Open the Finder, then browse the menu bar to the 'Go' menu. On your keyboard hold the Option key. The Library folder will show up there.
Subdirectory | Directory contents |
|---|---|
| Contains all app-specific data and support files. These are the files that your app creates and manages on behalf of the user and can include files that contain user data. By convention, all of these items should be put in a subdirectory whose name matches the bundle identifier of the app. For example, if your app is named MyApp and has the bundle identifier Resources required by the app to run must be placed inside the app bundle itself. |
| Contains programs that assist users in configuration or other tasks. |
| Contains audio plug-ins, loops, and device drivers. |
| Contains app-specific autosave data. |
| Contains cached data that can be regenerated as needed. Apps should never rely on the existence of cache files. Cache files should be placed in a directory whose name matches the bundle identifier of the app. By convention, apps should store cache files in a subdirectory whose name matches the bundle identifier of the app. For example, if your app is named MyApp and has the bundle identifier |
| Contains resources for picking colors according to a certain model, such as the HLS (Hue Angle, Saturation, Lightness) picker or RGB picker. |
| Contains ColorSync profiles and scripts. |
| Contains system bundles and extensions. |
| Contains the home directories for any sandboxed apps. (Available in the user domain only.) |
| Contains plug-ins for extending system-level contextual menus. |
| Contains data files with web browser cookies. |
| Contains data used by Xcode and other developer tools. |
| Contains language dictionaries for the spell checker. |
| Contains documentation files and Apple Help packages intended for the users and administrators of the computer. (Apple Help packages are located in the |
| Contains device drivers and other kernel extensions. Itunes mac download. |
| Contains aliases to frequently accessed folders, files, or websites. (Available in the user domain only.) |
| Contains font files for both display and printing. |
| Contains frameworks and shared libraries. The |
| Contains plug-ins, libraries, and filters for web-browser content. |
| Contains keyboard definitions. |
| Specifies the agent apps to launch and run for the current user. |
| Specifies the daemons to launch and run as root on the system. A casual photographer finds that his 10,000-image library causes iPhoto to slow to a crawl. Chris Breen offers a way to kick it into gear. Mac copying photo library slow. Mar 13, 2016 I found that copying the Library files in one batch, then copying the Masters, Previews, & Thumbnails in a second batch seemed to work well without choking up. Here's the steps. Connect your hard drive or Mac in Target disk mode; navigate to the folder containing the iPhoto Library you wish to copy 'Right click' Show Package Contents. |
| Contains log files for the console and specific system services. Users can also view these logs using the Console app. |
| Contains the user’s mailboxes. (Available in the user domain only.) |
| Contains plug-ins for the System Preferences app. Developers should install their custom preference panes in the local domain. |
| Contains the user’s preferences. You should never create files in this directory yourself. To get or set preference values, you should always use the |
| In the system and local domains, this directory contains print drivers, PPD plug-ins, and libraries needed to configure printers. In the user domain, this directory contains the user’s available printer configurations. |
| Contains QuickLook plug-ins. If your app defines a QuickLook plug-in for viewing custom document types, install it in this directory (user or local domains only). |
| Contains QuickTime components and extensions. |
| Contains screen saver definitions. See Screen Saver Framework Reference for a description of the interfaces used to create screen saver plug-ins. |
| Contains scripts and scripting resources that extend the capabilities of AppleScript. |
| Contains system alert sounds. |
| (Deprecated) Contains system and third-party scripts and programs to be run at boot time. (See Daemons and Services Programming Guide for more information about starting up processes at boot time.) |
| Contains web server content. This directory contains the CGI scripts and webpages to be served. (Available in the local domain only.) |
JW Library is an official app produced by Jehovah’s Witnesses. It includes multiple Bible translations, as well as books and brochures for Bible study. It includes multiple Bible translations, as well as books and brochures for Bible study. For Chrome on Mac, it's /Library/Application Support/Google/Chrome/Default The actual location can be different, by setting the -user-data-dir=path/to/directory flag. If only one user is registered in Chrome, look in the Default/Extensions subdirectory.
Copyright © 2018 Apple Inc. All Rights Reserved. Terms of Use Privacy Policy Updated: 2018-04-09
A terrible thing happened: you lost your iPhone. But you are a responsible IT-user and you do backups once a week. Well, at least once a month. Okay, you did a once-in-a-lifetime backup a year ago and you are not even sure about it. Anyway, you want to restore the data to your new iPhone. And now, for the first time in your life, you are interested in the question: where are iPhone backups stored? Maybe you did a backup, maybe not. How to check it?
Here’s what you can do:
- Find your iPhone backups in iTunes folder
Find all backups on PC CopyTrans Backup Extractor
This is the easiest and fastest way to find all your backups: the program will do everything automatically. You only need to take two steps:
- Download CopyTrans Backup Extractor by clicking the button below and then install the software.
- Run the program: it will start searching for all iPhone backups that are stored on your PC.
Now wait a little bit… - That’s it! Searching for backups took a couple of minutes and now all your backups are in one place, sorted by date.
- Now you can click on the round button with a folder icon to show your backup in File Explorer. You can also delete unneeded backups or move them to the folder of your choice.
Find your iPhone backups in iTunes folder
I bet you didn’t know: iTunes backups are made automatically every time you connect your iPhone to iTunes and sync (if you have not turned on iCloud Backup). These backups can take up several gigabytes of space on your PC. Therefore it is better to delete old iTunes backups from time to time. But first you should find them!
Where does iTunes store backups on PC?
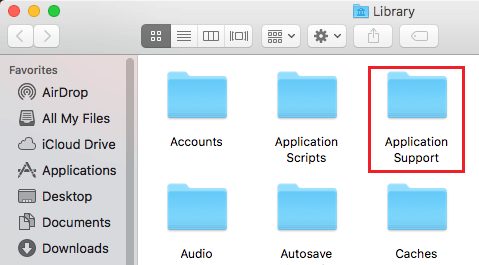
In short, if you make backups via iTunes, all your iPhone backups are stored here: MobileSync > Backup.
How to get there? The path will be a little bit different depending on the operating system.
- In Windows 10, Windows 8, Windows 7, Windows Vista you have two options: go to
C:UsersYour usernameAppDataRoamingApple ComputerMobileSyncBackupor
C:UsersYour user nameAppleMobileSyncBackup - Under Windows XP the path is:
C:UsersYour user nameApplication DataRoamingApple ComputerMobileSyncBackup
Also you can find backups using the search box:
- Open your search box;
- Windows 10: click the Search box next to the Start button;
- Windows 8: click the magnifying glass in the top-right corner;
- Windows 7: click Start;
- In the search box type: %appdata% (yes, with the percent sign) and press Enter;
- Open Apple Computer > MobileSync > Backup
or
- In the search box type: %userprofile% and press Enter;
- Open these folders: Apple > MobileSync > Backup
Note: If you have previously made backups with CopyTrans Shelbee, they will be displayed in the same folder (unless you’ve changed it).
Note 2: If you can’t find backup folder that might be because the AppData folder is hidden. You need to enable “Show hidden files” and repeat the procedure again.
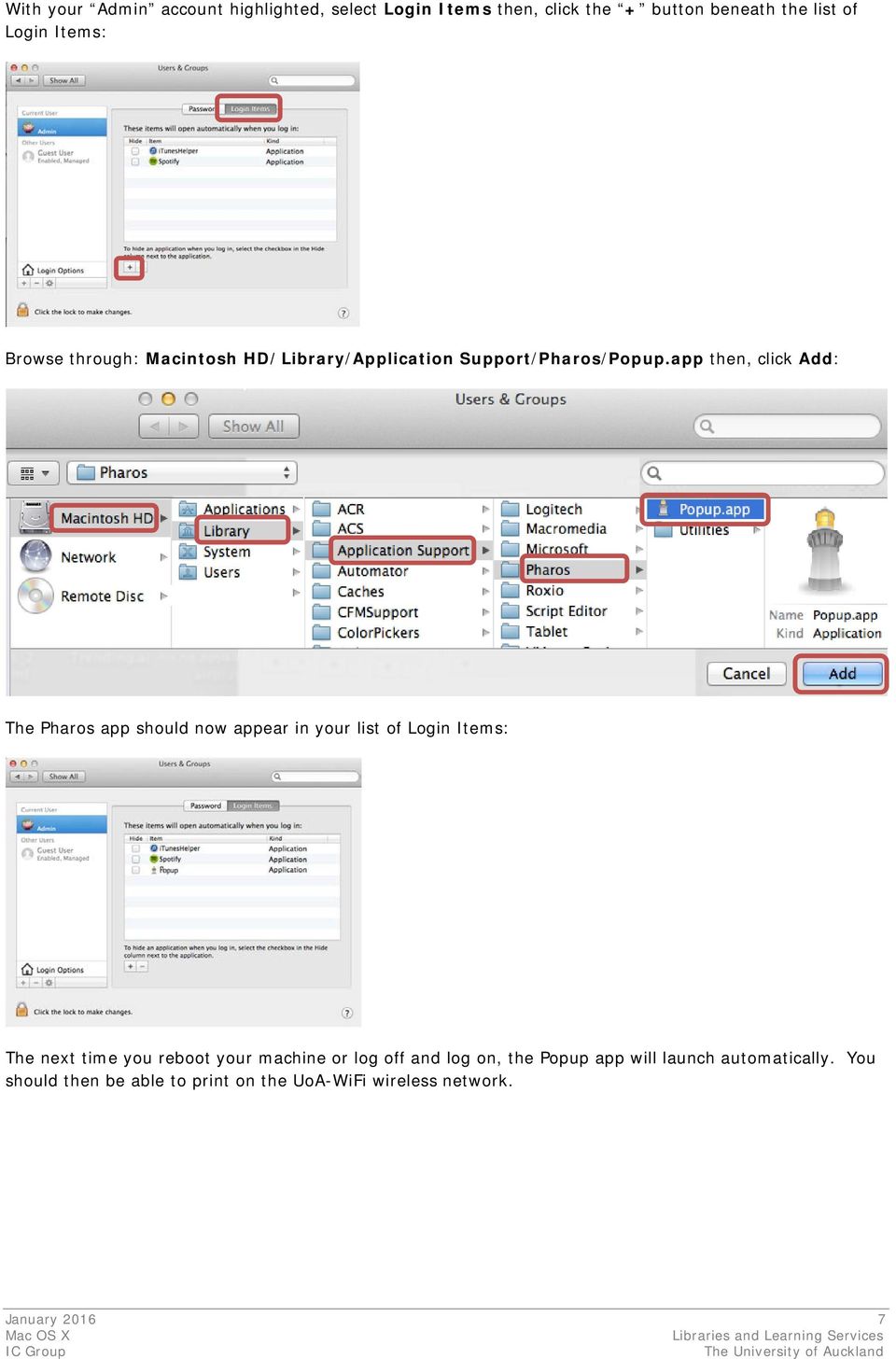
Where does iTunes store backups on Mac?
Here’s where iTunes stores all your backups: /Users/YOURUSERNAME/Library/Application Support/MobileSync/Backup/
To locate the folder manually, just follow these simple steps:
- Click “Go To”> “Go to Folder …” in the top menu bar;
- Write or copy and paste this:
~/Library/Application Support/MobileSync/Backup/
Alternatively, if you want to find a specific backup, do this with macOS Mojave 10.14 or earlier:
- Open iTunes > in the menu bar choose “iTunes” > Preferences > сlick “Devices”;
- Click on the chosen backup while holding control and select “Show in Folder”.
With macOS Catalina 10.15 or later (which does not have iTunes anymore):
- In Finder, under the General tab, click Manage Backups.
Find iCloud backups automatically
If you haven’t found any local backups on your PC, there is still one more trick to pull. There is a chance that your iPhone had been backed up to iCloud. Maybe you even had automatic backup feature enabled? In any case it never hurts to check. You can just as easily search for iCloud backups with CopyTrans Backup Extractor.
- Download CopyTrans Backup Extractor by clicking the button below and then install the software.
- Then launch the application and choose to “log in to iCloud for more backups”.
You will be asked to enter your iCloud credentials. Put in your Apple ID and password.
If you have two-factor authentication enabled, you will also be sent a verification code. Please enter it as well.
Wait while CopyTrans Backup Extractor is searching for your iCloud backups…
Done! Your iCloud backups will now be shown alongside with the backups on your PC. The cloud backups are marked with the cloud icon. You can now extract them to your PC.
Find iCloud backups: manually
You can find iCloud backups manually on your iPhone, PC or Mac.
Library Application Support Mac
On your iPhone:
- iOS 11-13 go to Settings > Your name > iCloud > Manage Storage > Backups.
- iOS 10.3, go to Settings > Your name > iCloud. Tap the graph that shows your iCloud usage, then tap Manage Storage.
- iOS 10.2 and earlier, go to Settings > iCloud > Storage > Manage Storage.
On your PC: open iCloud for Windows > Click Storage > Select Backup.
How To Find Application Support
On your Mac: go to Apple menu > System Preferences > Click iCloud > Click Manage > Select Backups.
Here you go, you have found your backups! But Instead of important contacts, memorable messages, photos of your favorite dog you have incomprehensible backup files. To extract your files from the backup to your PC, use CopyTrans BackupExtractor.