Mac Library Delete All Caches
The caches in /System/Library/Caches are generally small and useful, the ones in /Library/Caches are less system caches and much more readily cleared. If you have a look in /Library/Caches you will find a bunch of applications have a cache in there, none of them particularly large though dropbox sometimes has a fair sized cache. Mar 22, 2020 This wikiHow teaches you how to clear the cache of temporary system files that your Mac stores as you use it, as well as how to clear the Safari browser's cache of temporary Internet files. Keep in mind that clearing the system cache can cause your Mac to freeze or crash unexpectedly; this is a normal response to clearing the cache. Do you wonder how to delete cache on Mac to make it faster? In this article, you will find out the ways to erase user caches and temporary files in various browsers compatible with Apple computer: Safari, Google Chrome, and Firefox.
Sep 27, 2016 How to Access the Hidden /Library Folder on Your Mac Justin Pot @jhpot September 27, 2016, 1:13pm EDT A lot of Mac tutorials mention the Library folder, which is where your macOS applications store things like settings and caches. It’s a straightforward process to clear history/cookies and the cache in Safari on a Mac. While the button in the menu bar is labeled “Clear History” it also clears cookies and your cache. Deleting the Web Cache (In Safari): 1. Open Safari on your Mac by finding it from Spotlight Search. Go to Preferences in the Menu Bar. A window with many options like General, Tabs, Security, Passwords etc. Click on the Privacy tab there. Sep 27, 2016 A lot of Mac tutorials mention the Library folder, which is where your macOS applications store things like settings and caches. Some settings can only be changed by editing files in the Library. But the Library is hidden by default.
Keychain Access User Guide
You can delete a keychain. You might want to do this if, for example, you’ve forgotten the password or you’re transferring a computer to someone else.
Important: If you delete a keychain, all its information is deleted. But you can recover its items later as long as you know its password.
Delete a keychain
In the Keychain Access app on your Mac, if keychains are hidden, choose View > Show Keychains.
Icloud music library can't be updated right now mac 2017 tutorial. Depending on how much content you already have in your iTunes library it could take anywhere from a few minutes to multiple hours after initially turning the feature on.Here are a few more details about iCloud Music Library from:. In the General tab click to check the iCloud Music Library boxKeep in mind it may take some time for iCloud Music Library to be useable. Songs that you buy or bought from the iTunes Store don’t count against this limit. You can have up to 100,000 songs in your music library.
Select a keychain in the Keychains list.
Choose File > Delete Keychain [keychain name].
Click Delete References.
Recover items stored in a deleted keychain
If you deleted a keychain because you forgot the password, then remember your password later, you can recover the items stored in the deleted keychain.
Library Caches Folder
In the Keychain Access app on your Mac, choose File > Add Keychain.
Select the deleted keychain file.
You can also open the Keychain file in the Finder or, if you use Time Machine to back up your files, you can restore the file with Time Machine. Keychains are usually located in the Keychains folder in the Library folder in your home folder.
Clear Library Cache Mac
Summary: This blog shares reliable methods for recovering permanently deleted log files, caches, and library files from Mac start-up disk. It outlines two approaches for recovering deleted library and logs as follows:
|
Most websites use cookies and create temporary caches on your Mac when you browse the Internet. While this helps improve your online experience by quickly loading images and data every time you visit the site again, it creates files on your hard drive that can eat up space unnecessarily. Over time, not only does it slow down the performance of your web browser but also of your whole Mac. Thus, experts suggest that clearing system caches and browser cookies can help improve browser and Mac performance significantly.
All of this sounds quite straightforward, but in reality, it requires caution. When trying to manually delete cache and other log files that aren’t required by the Mac, many users inadvertently delete system files that are needed by other applications. As a result, some system apps can start behaving unexpectedly. In such a scenario you either need to uninstall and reinstall those apps or reformat your Mac. Alternatively, if you can recover deleted log files and caches, the problem can be solved.
Let us have a look at some of the simplest ways to recover deleted macOS caches, log files, and Library folders.
Recover deleted system files manually
From the Trash folder
Om macOS, when you select files and press the ‘Delete’ button, they’re moved to the Trash folder. If that’s how you’ve deleted caches and log files, recovering them through the below steps—
- Open the ‘Trash’ folder by double-clicking on the trash can icon on the desktop
- Locate the files you wish to recover
- Right-click on the files
- Select ‘Put Back’
- If the original location of the files no longer exists, drag the files to the desktop and then move them to any other desired folder
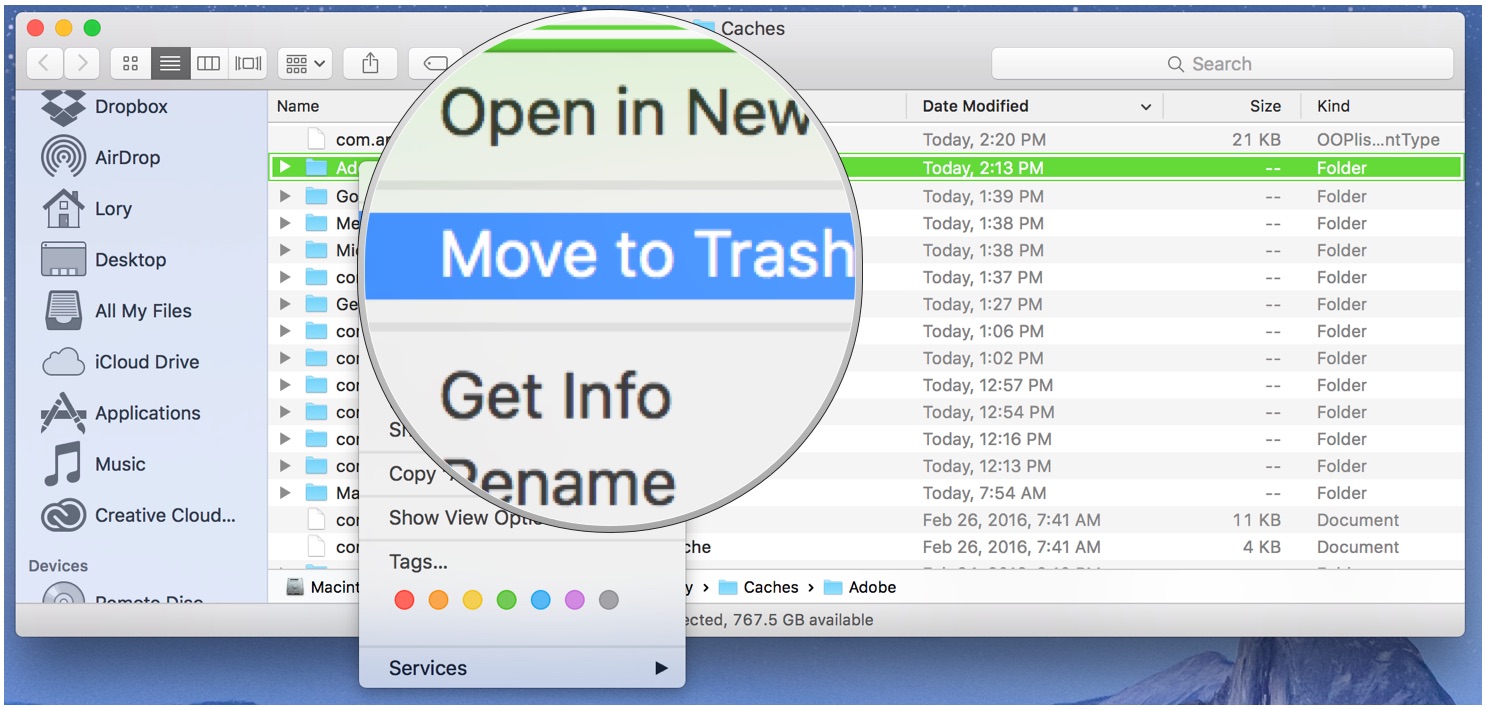
From Time Machine Backup
Most macOS users rely on Time Machine to take regular backups of all data on their hard drives. If you’ve permanently deleted cache files through ‘Command + Shift + Option + Delete’ operation, your latest Time Machine backup is where you can get them back from. Follow the below steps—
- Connect your Time Machine backup drive to your Mac
- Select the backup that you wish to restore
- Click on ‘Restore’

Recover macOS caches folder, log files, Library folders automatically
If your data has been permanently deleted and you don’t have a backup from which you can recover it, the most reliable option to restore them is to opt for the secure and reliableMac Data Recovery software. Backed by powerful scanning algorithms, this competent software scans your entire Mac hard drive to search for recoverable data and performs safe and accurate recovery. With it, you can easily recover deleted Library folders, macOS cache folders, log files, and other documents, photos, music files, or videos that have been deleted from APFS, HFS, HFS+, FAT, ex-FAT and NTFS format based file systems.
When the recovery process completes, you should be able to view all deleted caches, log and library files accurately recovered on your macOS.
Conclusion
Almost all deleted data can be recovered safely if you exercise caution and act quickly. Keep the above methods in mind as they will aid you considerably; and if all else fails, then leverage the secure and reliable Stellar Data Recovery for Mac software.