Create Itunes Library On New Mac Using Iphone
- Create Itunes Library On New Mac Using Iphone 6
- Create Itunes Library On New Mac Using Iphone 7
- Create Itunes Library On New Mac Using Iphone 7
- Create Itunes Library On New Mac Using Iphone 4
2020-1-27 Sync your iPhone, iPad, or iPod using your computer Learn how to sync music, movies, and more using your Mac or PC. Before syncing your content, consider using iCloud, Apple Music, or similar services to keep content from your Mac or PC in the cloud. 2020-4-5 There are loads of different ways to listen to your favorite music on your iPhone. From using subscription-based services (i.e., Spotify/Apple Music) to listening to your own music library. However, there are features built into iTunes, which can help you create things called ‘Smart Playlists.’.
Create a new library: Click Create Library. Choose a different library: Click Choose Library. You can name your iTunes library (the folder containing your iTunes content and the iTunes Library file ) whatever you like. The new Apple Music app is the ultimate music streaming experience on Mac. 1 Explore a library of 60 million songs, discover new artists and tracks, find the perfect playlist, download and listen offline, or enjoy all the music you’ve collected over the years. And find it all in your music library on all your devices. 2020-3-15 Recover your iTunes library from your iPod or iOS device. In general if you try to connect and sync an Apple device to a new library iTunes will want to erase all the current media content and replace it with items from the new library. Claims it can copy the contents of your iPod or iPhone to your Mac or PC with a single click. Step 9: Connect your iPhone to your computer. Step 10: Now syncing your iPhone with iTunes 11 will transfer the newly created ringtone to your iOS device. Set the ringtone on your iPhone, if you want to. You can create unlimited number of ringtones, of any size, and sync with iTunes on your iPhone 5/4S/3GS devices.
Are you bored with the standard iPhone ringtones? Maybe you’d rather hear a song from your favorite band or the theme from your favorite TV show when your phone rings. How to access library folder on mac os sierra. You can easily convert any song or audio clip in your iTunes Library into a ringtone and I’ll show you how you can annoy the people around you with an iPhone ringtone like the Doctor Who theme or Monty Python’s The Lumberjack Song.
WARNING: You should only follow these procedures if you originally used iTunes to set up your iPhone and you synced your media from iTunes to your phone. It seems that you can’t sync content from your phone to iTunes, so if you have media on your phone that’s not in iTunes, it will most likely get deleted from your phone, even if you have not chosen to sync that content. However, there is an option available for setting any song as your ringtone without using iTunes.
To convert a song or other audio file in your iTunes Library into an iPhone ringtone, open iTunes and select a song in your library. Either right-click on the song, or click the three horizontal dots to the right of the song name, and select Get Info from the popup menu.
NOTE: Any song or audio file you choose as your ringtone must be DRM-free.
On the dialog box that displays, check both the “start” and “stop” boxes and enter the start and stop times for the segment of the song or audio file you want to use. The segment can be no longer than 30 seconds. You may want to listen to the song first to determine which 30 seconds you want to use as your iPhone ringtone. For my example, the Doctor Who TV theme is only about 42 seconds long, so I’m going to use the first 30 seconds of it. I enter “0:00” for the “start” time and “0:30” for the “stop” time. You don’t have to make the clip the full 30 seconds, but you can’t make it any more than that. Click OK when you’re done.
Go to File > Convert > Create AAC Version.
A duplicate song file is created with the same name as the original song, but it’s only 30 seconds long (or less). If you have trouble finding the duplicated song, you can sort the songs by name (click the Name heading). Make sure the new song is selected, right-click it (or click the three horizontal dots to the right of the song name), and select Show in Finder from the popup menu.
iTunes differentiates between songs and ringtones by the file extension. The AAC (Advanced Audio Coding) format we created using the .m4a extension and ringtones use the .m4r extension. So, you need to change the extension on the new file you created. In the Finder window that displays, click the .m4a file to select it and then click it again to rename it. Make sure you only change the extension to .m4r. Do not change the rest of the file name. Press Enter when you’re done.
NOTE: If you don’t see the file extensions, you need to change a setting in Finder to show them. In a Finder window, go to Finder > Preferences. On the Preferences dialog box, click Advanced on the toolbar at the top and check the “Show all filename extensions” box.
A dialog box displays to make sure you want to change the extension to .m4r. Click the Use .m4r button.
Once you’ve changed the extension on the shorter song file, you can delete that song from your iTunes library. So, go back into iTunes, select the new, shorter song and press the Delete key. Click the Delete Song button on the confirmation dialog box that displays.
When you delete a song in iTunes, you can either keep the song file or move it to the trash. You still need to add the ringtone to your phone using the .m4r file, so, click the Keep File button to keep the .m4r file you created.
Now, you need to sync your new iPhone ringtone, so, go back to the Finder window and double-click on the .m4r file. The ringtone is automatically added to the Tone library in iTunes.
Connect your iPhone to your computer. In iTunes, click the device button on the toolbar.
Click Tones in the Settings menu on the left, and then check the Sync Tones box. To sync only the ringtone you selected, click the Selected tones option. In my case, I only have one ringtone, so I’ll accept the default option of All tones. If you have more iPhone ringtones you want to sync, but you don’t want to sync all of them, select the Selected tones option and then select the ringtones you want to sync.
If you’re syncing your iPhone with iTunes for the first time, you will get a dialog box asking if you’re sure you want to remove media from your phone and replace it with media from your iTunes library. You shouldn’t get it if you’ve been using iTunes to sync your iPhone.
WARNING: As we mentioned at the beginning of this article, if you did not originally use iTunes to sync your media to your iPhone, you should stop here. If you choose to remove and sync, you could lose all your media from your iPhone. When I synced my ringtone, all the music on my phone was removed because I had not used iTunes to sync it to my phone originally. So, if you’re at all unsure about this, click the Cancel button and see our procedure about setting any song as your ringtone without using iTunes.
—'The first thing you'll notice about EaseUS Data Recovery Wizard Pro is that its interface is very clear and uncluttered, with only a small collection of self-explanatory controls. You won't find lots of extra options hidden in a system of hidden menus, either; what you see really is what you get.' —'Recover lost files, even after deleting a partition or formatting your drive.' Photo library mac. It's far from perfect, partly because today's advanced disk technology makes data-recovery more difficult than it was with the simpler technology of the past, but it's fast and efficient.'
If you’re sure you want to continue, click the Remove and Sync button.
To begin syncing the iPhone ringtone, click the Apply button in the lower-right corner of the window.
Now that the ringtone has been added to your phone, you need to select it as the ringtone you want to use. To do this, tap Settings on the Home screen on your iPhone.
On the Settings screen, tap Sounds & Haptics.
Then, tap Ringtone on the Sounds & Haptics screen.
The custom iPhone ringtone you added should be at the top of the list of ringtones, above the ones that come with the phone. Tap on the custom ringtone to select it.
Your custom ringtone will have a blue check mark in front of it.
You can also use custom iPhone ringtones when setting ringtones and text tones for different contacts on your phone.
Here are some things to know
Your iTunes library, a database that's made up of all of the music and other media that you add to iTunes for Windows, is organized into two iTunes library files and an iTunes Media folder.
Before you back up your media:
- Consolidate your iTunes library.
- Redownload any previous purchases, like music, movies, TV shows, and more. The only way to back up your purchased media is to download your purchases to your computer.
iTunes and Store availability and features might vary by country or region. Learn what's available in your country or region.
If you have a Mac
In macOS Catalina, your previous iTunes media library is now available in the Apple Music app, Apple TV app, Apple Podcasts app, and Apple Books app. And when you back up your Mac, your media library is automatically included in that backup.
Consolidate your iTunes library
- Open iTunes.
- From the menu bar at the top of your computer screen or at the top of the iTunes window, choose File > Library > Organize Library.
- Select Consolidate files.
- Click OK.
Create Itunes Library On New Mac Using Iphone 6
When you consolidate, copies of any files that were outside of your iTunes Media folder are added to your iTunes Media folder. To save space on your hard drive, you might want to delete the original files after you make sure that the copies are in your iTunes Media Folder.
Find the iTunes Media folder
By default, your iTunes Media folder is in your iTunes folder. To find it, go to User > Music > iTunes > iTunes Media.
If you don't see your iTunes Media folder in the above location, here's how to find it:
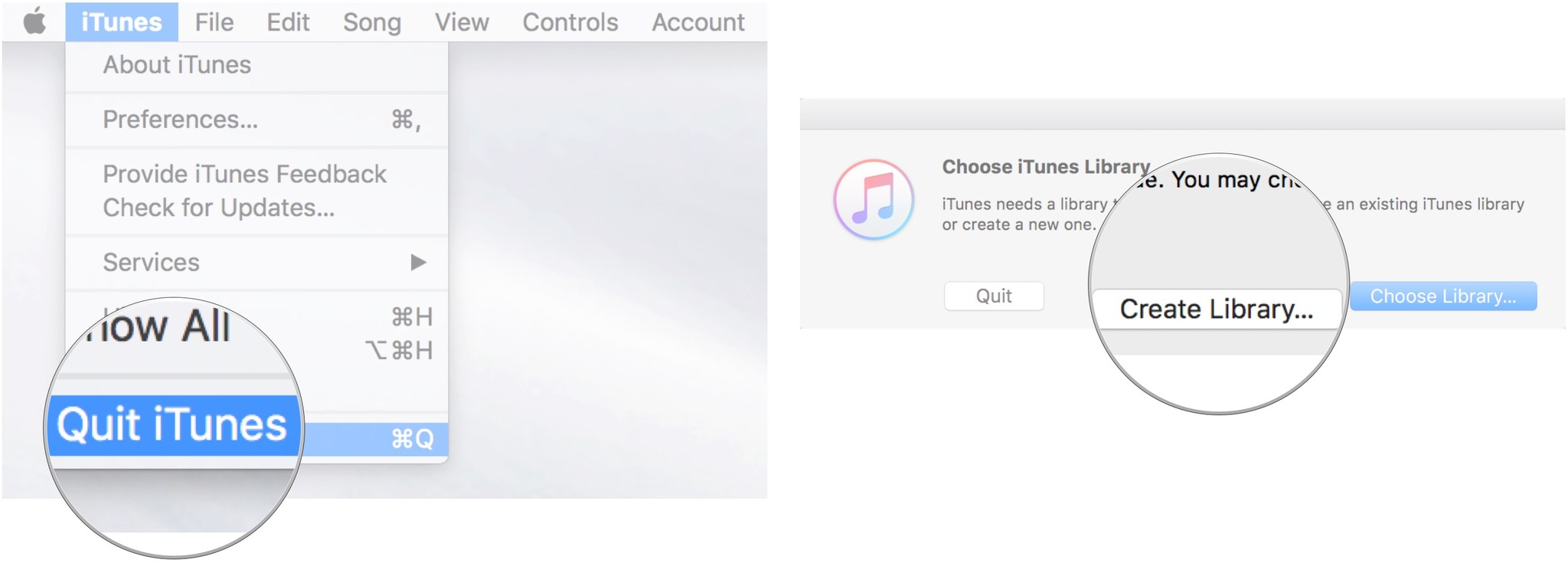
Create Itunes Library On New Mac Using Iphone 7
- Open iTunes.
- From the menu bar at the top of the iTunes window, choose Edit > Preferences.
- Click the Advanced tab.
- Look in the box under 'iTunes Media folder location' for the location of your iTunes Media folder.
Back up your library and media files
After you consolidate your media files, you can back up your library and media files to an external drive.
Create Itunes Library On New Mac Using Iphone 7
- Quit iTunes.
- Find your iTunes folder.
- Right-click on your iTunes folder, then choose Copy.
- Go to your external hard drive, then right-click and choose Paste.
Restore your library from a backup
You can restore your iTunes library from your external drive to your computer. If you're restoring an iTunes Library from a different computer, make sure that your new computer has the latest version of iTunes.
Create Itunes Library On New Mac Using Iphone 4
- Quit iTunes.
- Go to 'This Computer,' then click your external drive.
- Select your iTunes folder, then right-click and choose Copy.
- Go to the location on your computer where you want your iTunes library, then right-click and choose Paste.
- Hold down the Shift key while opening iTunes.
- When you see a message that asks you to Choose iTunes Library, click Choose Library.
- Choose the location where you copied your iTunes folder.
- Click Open.
- Choose the iTunes Library.itl file inside.