Photos Closing The Library Mac
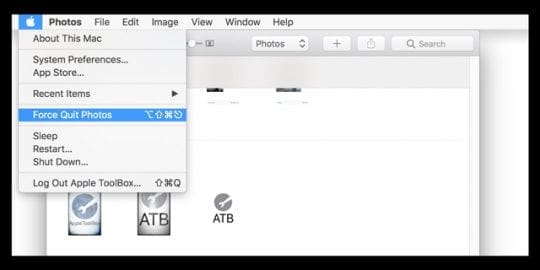
Oct 06, 2018 Recently, after using my Mac’s Photos app and uploading some photos, I wasn’t able to close Photos. I saw a pop-up message that Photos was “Closing the Library.” I left it “as is” for hours only to see that same message still there–it was still stuck on “Closing the Library” message. And the app wouldn’t close, no matter what! I recently migrated my library from iPhoto to the Apple Photos app. There's probably around 13,000 photos/videos in the library. After migrating the library, I closed Photos, and it is now been stuck 'Closing the library.' For two days.
What is hd library mac. Jan 12, 2020 Apple hides the Library folder by setting a file system flag associated with the folder. You can toggle the visibility flag for any folder on your Mac; Apple just chose to set the Library folder's visibility flag to the off state by default. The Library Folder on your Mac contains Preference Files, Caches, and Application Support Data. While regular Mac users may not find the need to access the Hidden Library Folder, advanced Mac users will at times come across the need to access files inside the Library Folder for.
Photos in your System Photo Library are available in apps like iMovie, Pages, and Keynote. You can also sync them to iOS devices and view them on Apple TV. And if you want to use your own images as your desktop picture or screen saver, the images need to be in your System Photo Library before you can select them in System Preferences.
If you have only one photo library, then it's the System Photo Library. Otherwise, the first photo library that you create or open in Photos will become the System Photo Library. If you have more than one library, you might need to designate a System Photo Library, so other apps can access the photos and videos you want them to use.
Closing The Library Photos Mac
Follow these steps to designate a System Photo Library:
- Quit Photos.
- Hold down the Option key and open Photos. One of the photo libraries is already designated as YourLibraryName (System Photo Library).
- Choose the library you want to designate as the System Photo Library.
- After Photos opens the library, choose Photos > Preferences from the menu bar.
- Click the General tab.
- Click the Use as System Photo Library button.
If you open a second or different library in the Photos app, and you haven't designated it as the System Photo Library, other applications will use photos from the original System Photo Library. Hold down the Option key when you open Photos to see which library is set as the System Photo Library.
Macbook Photos Closing The Library
iCloud and the System Photo Library
You can use iCloud Photos, Shared Albums, and My Photo Stream only with the System Photo Library. If you choose a different library in Photos without designating it as the System Photo Library, the iCloud tab in Photos preferences is disabled:
Photos Closing The Library Mac Os
If you designate a new library as the System Photo Library and then turn on iCloud Photos, the photos and videos in the new library will merge with those already in your iCloud Photos. If you want to keep the contents of your photo libraries separate, don’t turn on iCloud Photos for more than one library in Photos.