How To Delete An Itunes Library On A Mac
- Reinstall Itunes Mac
- How To Delete Multiple Songs From Itunes Library On Mac
- Delete Itunes Backup Windows
- How To Remove Apps From Itunes Account
- Permanently Delete Hidden Purchases On Itunes
Normally, you can drag and drop an app to Trash to remove the app from Mac. However, when dragging and dropping iTunes to Trash, a message will pop up: 'iTunes can't be modified or deleted because it's required by macOS'.
Mar 11, 2020 How to delete songs from iTunes on Mac. When you delete songs from iTunes on Mac, next time you restore iPhone with iTunes, the songs won’t be synced to your iOS device. Run iTunes on your Mac, and open your music library by clicking the Songs or Library in the middle-left panel. Dec 09, 2019 Tap or click Library. To delete an item from your Mac, hover your pointer over the item, click the More options button, then click Remove Download. To delete an item on your iPhone, iPad, or iPod touch, tap Downloaded, swipe left on the item, tap Delete, then Delete Download. May 30, 2019 This can be really annoying if you want to uninstall iTunes on Mac for good or reinstall iTunes to get things fixed. Fortunately, iTunes can be uninstalled on Mac, only that you can't uninstall it by the simple drag-and-drop method as it is an official application from Apple.
This can be really annoying if you want to uninstall iTunes on Mac for good or reinstall iTunes to get things fixed. Fortunately, iTunes can be uninstalled on Mac, only that you can't uninstall it by the simple drag-and-drop method as it is an official application from Apple.
This post will give you 2 ways to uninstall iTunes on iMac, MacBook, Mac Mini. And if you would like to completely remove the iTunes leftover from your Mac, a trick to clean iTunes junk files is covered below. Also, you can learn how to reinstall iTunes if you still need the application to sync data between your Mac and iOS devices.
1. Uninstall iTunes on Mac with Permission
The reason why you can't uninstall iTunes by simply dragging the app icon to Trash is that you don't have the proper permission of the app. Here are what you should do.
Step 1: In the Finder, open Applications folder.
Step 2: Find the iTunes.app file and right click on it.
Step 3: Select Get Info and click the lock icon to enter the Admin password of your Mac.
Step 4: Under Sharing & Permissions, select 'everyone' for the Read & Write permission.
After you have removed the protection restrictions on iTunes, you can uninstall iTunes on Mac by dragging the iTunes icon to Trash. You won't get the 'iTunes can't be modified or deleted' error this time. Empty the trash to completely remove iTunes from your Mac.
Restart your Mac and you should see that iTunes is gone.
2. Uninstall iTunes on Mac with Terminal
Reinstall Itunes Mac
You can also uninstall iTunes via Terminal command.
Step 1: Open the Terminal app. You have two ways to launch the Terminal app:
Go to Finder > Applications > Utilities > Terminal.
Press Shift and Space on the keyboard and open Spotlight. Key in 'terminal' on Spotlight and click the one that shows up.
Step 2: Type cd /Applications/ and press Enter. This will open the Applications folder.
Step 3: Type sudo rm -rf iTunes.app/ and press Enter. This will delete iTunes from Mac.
Step 4: You'll be asked to enter the admin password. Key in the admin password and confirm to remove iTunes.
How To Delete Multiple Songs From Itunes Library On Mac
3. Delete iTunes Junk Completely
Following the above method, you can uninstall iTunes on your Mac. But there may be a lot of redundant iTunes files taking up your memory space, such as iOS backup files, cache files, iOS software update, etc.
Access font folder mac. It is troublesome to delete these iTunes leftover files one by one. A clever way to clean iTunes junks is using MacMaster, a Mac cleaner that can remove iTunes junk files, system caches, system logs, duplicate files and more.
Step 1: Click the download button below to download MacMaster. After downloading, double click the dmg file to install the application.
Step 2: You can find all categories of data on the left list. Select iTunes Junk, which enables you to clean up the iTunes' trash or backup. Click the 'Scan' button.
Now’s the right time to fix yourself a cup of coffee because copying a multi-gigabyte iTunes library is going to take a while. Set up itunes library external hard drive mac compatible. Step 9: Quit iTunes.Step 10: In the Finder, open the iTunes folder on your Mac.If you’re unsure where your iTunes folder is, launch iTunes, access Preferences and on the Advanced tab look for the current iTunes folder location under the iTunes Media folder location section.Step 11: Connect an external drive to your Mac and wait until it pops up on the desktop.Step 12: Drag the iTunes folder from your Mac and drop it on the external drive on the desktop.
Step 3: After the scan finishes, select the iTunes files you want to delete. You can choose iTunes Backup, iTunes Cache, iOS Software Updates and iTunes Broken Downloads. Click the 'Clean' button at the bottom.
Step 4: Once you finish the cleanup, you will see Zero KB on the right of the iTunes files.
4. Reinstall iTunes on Mac
If you uninstall iTunes on Mac to fix things, you may need to re-install iTunes back. Here are 2 ways to re-install iTunes to Mac computer.
The first method is to download iTunes form App Store. Open the launch pad, and select App Store. Key in 'iTunes' in the search bar. And you can download iTunes in the newest version.
The second method is to download iTunes from Apple official website. Visit iTunes page on Apple website. Click 'Download Now' and follow the onscreen instruction to reinstall iTunes back to your Mac.
5. Reinstall iTunes of an Earlier Version
You may want to go back to the earlier version of iTunes. Here is a method to reinstall iTunes of an earlier version on Mac. The method only works if you have used Time Machine for backing up your Mac regularly.
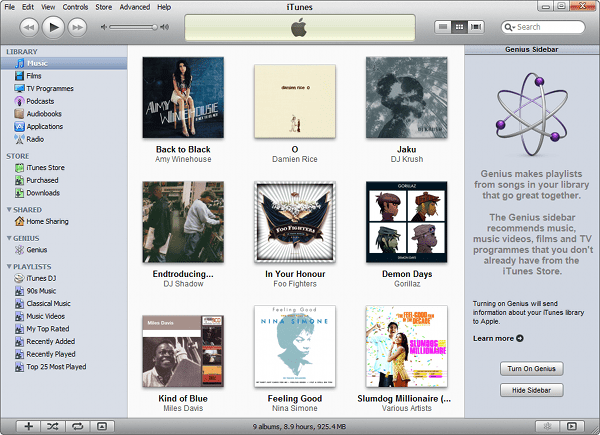
Note: Make a Time Machine backup of your Mac before starting so that you can restore your Mac to the current status if anything goes wrong.
Step 1: Open Spotlight. Enter 'Activity Monitor' in the search bar to launch the application.
Step 2: Find iTunes Helper in the Activity Monitor and kill the process.
Step 3: Open Terminal(You can search the app in the Spotlight). Type sudo rm -r /Applications/iTunes.app and press Return.
Step 4: Launch Time Machine and find the required iTunes version from the Time Machine backups and restore it.
Step 5: Restore the following files from the ~/ Music / iTunes folder:
Delete Itunes Backup Windows
iTunes Library Extras.itdb
iTunes Library Genius.itdb
iTunes Library.itl
iTunes Music Library.xml
Your iTunes should now be successfully restored to the older version.
If you have more question in uninstalling or re-installing iTunes on Mac, leave your question below.
How To Remove Apps From Itunes Account
Permanently Delete Hidden Purchases On Itunes
- Hot Articles
- How to Backup iPhone to Mac with/without iTunes
- How to Restore iPhone without iTunes (30K Users Tried)
- How to Manage Your iTunes Library on Mac
- Release Mac Space: Move iTunes Library to Other Location
- iTunes Cannot Read the Contents of the iPhone/iPod/iPad, Here's How to Fix
- Fixed - iPhone/iPad Cannot Be Used Because It Requires A Newer Version of iTunes
- How to Install iTunes When There Is A Problem with This Windows Installer Package
- How to Delete Old iPhone Backups from iTunes on Mac/PC
- Apple Mobile Device Service Failed to Start, Here Are the Fixes
- Fixed: A Software Update is Required to Connect to iPhone but Installation Failed
- iPhone ″Driver Not Installed″, How to Connect iPhone to iTunes?