Move Photo Library To External Hard Drive Mac
- Move Photo Library To External Hard Drive Mac Computer
- Move Photo Library To External Hard Drive Mac Pro
- Move Photo Library From Mac To External Hard Drive
- Move Itunes Library To External Drive
- Move Photo Library To External Hard Drive Mac Compatible
If you want to free up precious space on your Mac computer, then you can move your Mac's iPhoto Library on to an external hard drive. You can also move iPhoto Library to cloud storage service such as Dropbox, Google Drive, OneDrive, iCloud Drive, Box and more. You need to have an account on these cloud storage services. If you are looking for a step by step process to move iPhoto Library onto an external hard drive, read below.
Here are the steps to Move Your Mac's iPhoto Library onto an External Drive:
Jan 29, 2020 Your Photos library holds all your photos, albums, slideshows and print projects. If your library is large, and you want to free up storage space on your Mac, turn on iCloud Library and use Optimise Mac Storage, or move your photo library to an external drive. Before you start, make sure that you back up your library. Click Other Library and navigate to the location on the external drive that holds the now-transferred Photos Library, select the Library, and then click Open. At this point, Photos will open. Nov 09, 2018 If you have already transferred your Photos library onto the external storage device, now you need to follow these steps. Open Photos on your Mac. Click Photos then click on Preferences. Click on the iCloud tab. Choose Download originals to this Mac.
- Open 'iPhoto' on your Mac.
- Click 'File' located in the Menu Bar.
- Select 'Switch to Library..' option.
- A new window opens up. You will see all iPhoto libraries located on your computer.
- Quit iPhoto by clicking on 'Quit iPhoto' located in the iPhoto Menu bar.
- Connect an external hard dive to move your iPhoto Library.
- Open a new Finder window and click 'Pictures' located in the left sidebar.
- Drag and drop iPhoto Library file onto the external hard drive.
- Once you moved iPhoto Library to an external hard drive, hold the 'Option' key on your keyboard.
- Open 'iPhoto' from the Dock or Application folder.
- A new window opens up. It will ask you to 'Create a New Library'.
- Choose the 'Selected Library' or 'Other Library'.
- Click 'Other Library'.
- Navigate to your external hard drive and click 'iPhoto Library' file that you have copied and click 'Choose' button.
- Quit 'iPhoto' once again and eject the external hard drive.
- Open a new 'Finder' window and navigate to the 'Picture' folder.
- Right-click on the iPhoto file and move it to the 'Trash'.
- Open 'Trash' from the 'Finder' window and click 'Empty Trash' located at the top right corner.
- Your iPhoto Library has officially been removed from the internal drive.
Quick Tip to Backup your Digital Photos
If you have treasured photographs, or you take photos of everything you like, you won't want to lose them. So, what is the best way to backup photos on an ongoing basis? In the back of your mind, you know you need to backup all of your photos. But where do you start? Here's how to backup your digital life: PicBackMan is the easiest and simplest way to keep your videos safely backed up in one or more online accounts. Simply download PicBackMan (it's free!), register your account, connect to your online store and tell PicBackMan where your videos are - PicBackMan does the rest, automatically. It bulk uploads all videos and keeps looking for new ones and uploads those too. You don't have to ever touch it.
Do you want to move your pictures to an external hard drive to save space for your iPhone and PC, so that you can delete them, but still keep them somewhere else? Or you just want to back up your photos to make sure that you never lose them.
There are a lot of concerns when it comes to transferring your photos and videos to external hard drives. For example, sometimes media won’t transfer over properly and videos can turn into still images. What can you do to transfer your images the right way and avoid these problems? Let’s take a look: Photo library mac won& 39.
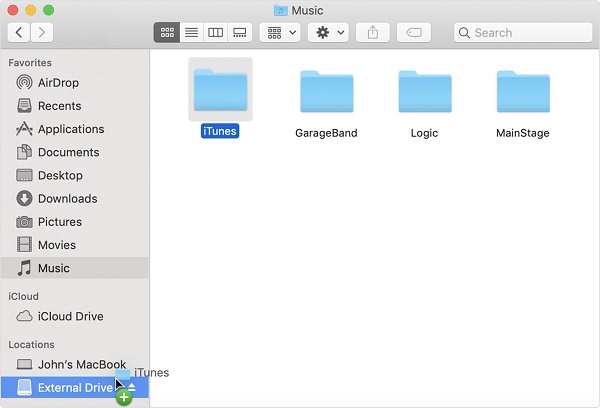
- Method 1: Using TunesMate (For Win & Mac)
- Method 2: Using Photos App (Just For Windows)
- Method 3: Using Image Capture (Just For Mac)
3 Ways to Move iPhone Photo Library to External Hard Drive
Using TunesMate (For Win & Mac)
Now, how do you export photo library from iPhone to external hard drive? The easiest way to do this is with iMyFone TunesMate. This is a device manager that offer you a flexable transfer between iPhone and computer (as well as between iPhone and iTunes or an external drive).
You can take nearly any kind of data you want and transfer it to anywhere else.
- Backup iPhone photos, albums or photo library to external hard drive or computer.
- Selectively back up photos or other files without having to create a whole back up.
- Delete unwanted photos in bulk or photo library for free.
- Have the freedom to transfer data between device and computer, between device and iTunes, or even between two devices.
- Files supported to transfer include camera roll, My photo stream, music, video, audiobooks, podcasts, playlists ..
Steps to Move iPhone Photo Library to An External Hard Drive
Here are the easy steps that you can go through to export iPhone photo library to an external hard drive:
Step 1: Connect your iPhone and external drive to computer.
Step 2: Launch TunesMate. Head to “Backup Photos to PC/Mac”.
Step 3: Select your external drive and click on Select Folder. Then the whole photo library on your iPhone will be exported to your external HD.
Move Photo Library To External Hard Drive Mac Computer
If you want to selectively move the photo library, you can go to the top menu and click “Photos”, to select photos to backup.
Move Photo Library To External Hard Drive Mac Pro
Using Photos App (Just For Windows)
Move Photo Library From Mac To External Hard Drive
2. Open the Photos application, and then click Import and then On another device.
3. Select the photos on your iPhone as files that you want to import. And click on Continue.
4. Click on Change where you’re imported and choose a location (a folder on your computer) where you want to transfer the photos library.
5. Once you have imported your iPhone photo library to your PC, connect your external hard drive to your computer.
6. Open up the folder on your PC where you transferred the photos library with the file browser. Similarly, open up the main folder on your external hard drive using the file browser. Now simply copy the photos on your PC and paste them to the external drive. If you don’t want to save the photos on your computer, you can also delete them at this time.
Move Itunes Library To External Drive
Using Image Capture (Just For Mac)
2. Open the Image Capture program.
3. You should see your iPhone listed as a device in the corner of the window. Click it.
4. Now you will see a list of photos on your iPhone. Select which photos you want to store on the external drive.
5. Click to get the drop down menu, then click where is says Other. This will allow you to pick the external drive as a destination. After that, click Open.
6. Now Click Import to import the photos library, then just wait while the files are transferring.