How To Show Library Folder On Mac Mojave
With the release of Mac OS X Lion way back in 2011, Apple removed easy access to the user’s Library folder. Although arguably well-intentioned, this change was frustrating for longtime Mac power. Mar 12, 2015 iDownloadBlog (iDB) was founded in May 2008 as a weblog focused on delivering Apple news, reviews, editorials as well as guides and tutorials about the iPhone, iPad, everything iOS, and Mac.
Latest versions of macOS contain various methods to see the hidden files on Mac. The process is very simple and straightforward to see if any invisible file is stored in your Mac. Like, you can use Terminal or shortcut key to access the hidden files on Mac. Although, it is also possible to see the hidden files and folders of the external drive. We all are unaware of such files lurking in our Mac and consuming storage. However, they aren’t just garbage some are useful and supports Mac to run some programs.
All such files are kind of privileges and make your MacBook smooth. So if you are eager to see what are these files and folders in your Mac then read on this tutorial, how to show hidden files on Mac.
we are happy to help you, submit this Form, if your solution is not covered in this article.
Different Ways to Show Hidden Files on Mac
How to show hidden files on Mac using Terminal
Step #1: Launch “Terminal” from the Spotlight.
Step #2: Type the command,
For macOS X 10.9 or later
defaults write com.apple.finder AppleShowAllFiles -boolean true; killall Finder
For macOS X 10.8 and earlier
defaults write com.apple.finder AppleShowAllFiles TRUE; killall Finder
How to show hidden files on Mac using Keyboard Shortcut
Step #1: Navigate to the folder or directory where might be hidden files are stored from the Finder.
Step #2: Press Command+Shift+Period. Once you press these keys, the hidden files will be visible.
Step #3: Now, you can see how many files are hidden.
How to Show Hidden files stored in External Drive on Mac
Step #1: Turn on the Mac and connect the External Drive How do i go to library on mac. to the Mac.
Step #2: Open” Finder”.
Step #3: Now launch “Terminal”. Simply press command+spacebar and type Terminal.
Step #4: Enter the following command and hit the return key,
Defaults write com.apple.Finder AppleShowAllFiles YES
Step #5: Hold down the Option or Alt key on the keyboard and then right click on the“Finder” on Dock. There select “Relaunch”.
Step #6: Next, click on the External Drive on the list and then you can see the hidden files and folders stored on the external drive.
Do you have any problems to Show Hidden Files on your Mac or getting error code? Don’t worry, let me know in the comments, we will try to kick out it! Thank you for Reading Us!
Premium Support is Free Now
We are happy to help you! Follow the next Step if Your Solution is not in this article, Submit this form without Sign Up, We will revert back to you via Personal Mail. In Form, Please Use the Description field to Mention our reference Webpage URL which you visited and Describe your problem in detail if possible. We covered your iPhone 11 Pro, iPhone 11 Pro Max, iPhone 11, iPhone 8(Plus), iPhone 7(Plus), iPhone 6S(Plus), iPhone 6(Plus), iPhone SE, iPhone 5S, iPhone 5, iPad All Generation, iPad Pro All Models, MacOS Catalina or Earlier MacOS for iMac, Mac Mini, MacBook Pro, WatchOS 6 & Earlier on Apple Watch 5/4/3/2/1, Apple TV. You can also mention iOS/iPadOS/MacOS. To be Continued..
Jaysukh Patel is the founder of howtoisolve. Also self Professional Developer, Techno lover mainly for iPhone, iPad, iPod Touch and iOS, Jaysukh is one of responsible person in his family.
Contact On: [email protected] [OR] [email protected]
Learn how to access the hidden Library folder in your Home folder on your Mac so you can tweak app settings and access app files.
Inside the home folder on your Mac is a Library folder that stores app-specific files and settings, personal settings, and some data. The files and settings in the Library folder should be left alone for the most part. But, you may want to tweak the settings for an app, which may require accessing the Library folder. Or, maybe an app backs up data to the Library folder and you want to copy that to an external drive.
Jan 05, 2020 How to set up iCloud Photo Library on your Mac Launch the Photos app on your Mac. Select the Photos menu in the upper left corner of your screen. Go to Preferences. Click on the iCloud tab. Check 'iCloud Photo Library.' This will begin uploading any and all images you have stored in the Photos. 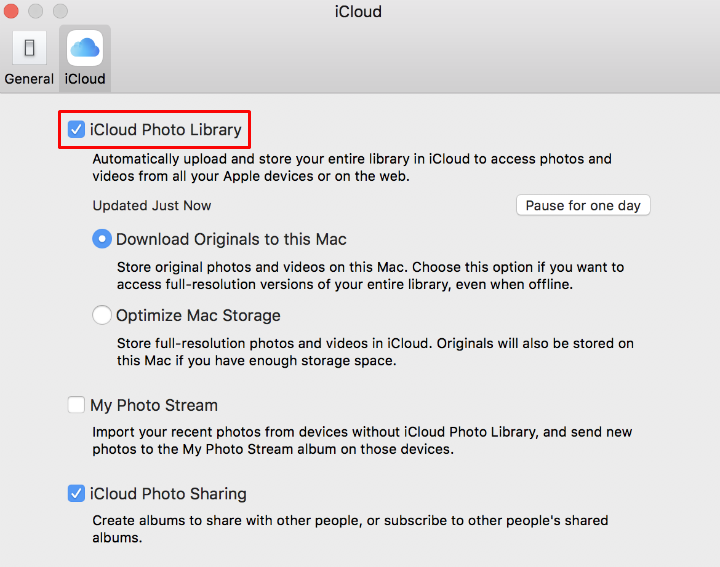 Apr 01, 2020 Follow these steps to designate a System Photo Library: Quit Photos. Hold down the Option key and open Photos. One of the photo libraries is already designated as YourLibraryName (System Photo Library). Choose the library you want to designate as the System Photo Library. After Photos opens the. Mar 18, 2020 Your Photos library holds all your photos, albums, slideshows, and print projects. If your library is large, and you want to free up storage space on your Mac, turn on iCloud Photo Library and use Optimize Mac Storage, or move your library to an external drive. Before you start, be sure to back up your library. Mar 03, 2020 Set up and use iCloud Photos - Pause library uploads to iCloud On your iPhone, iPad, or iPod touch, go to Settings your name iCloud Photos. On your Mac, open the Photos app. Select Photos in the sidebar, then click Photos or Moments in the list of tabs in the toolbar.
Apr 01, 2020 Follow these steps to designate a System Photo Library: Quit Photos. Hold down the Option key and open Photos. One of the photo libraries is already designated as YourLibraryName (System Photo Library). Choose the library you want to designate as the System Photo Library. After Photos opens the. Mar 18, 2020 Your Photos library holds all your photos, albums, slideshows, and print projects. If your library is large, and you want to free up storage space on your Mac, turn on iCloud Photo Library and use Optimize Mac Storage, or move your library to an external drive. Before you start, be sure to back up your library. Mar 03, 2020 Set up and use iCloud Photos - Pause library uploads to iCloud On your iPhone, iPad, or iPod touch, go to Settings your name iCloud Photos. On your Mac, open the Photos app. Select Photos in the sidebar, then click Photos or Moments in the list of tabs in the toolbar.
As of Mac OS X Lion (10.7), the Library folder in your home folder is hidden by default. That doesn’t mean you can’t get to it. It’s hidden so you don’t accidentally delete settings and data, damaging apps in the process. So, if you decide you want to access the Library folder, be very careful.
Today we’re going to cover different ways of accessing the hidden Library folder in your home folder and how to make it permanently available in Finder.
What is the Path to the Library Folder?
The Library in your home folder is written as ~/Library. The tilde (~) character is a shortcut for your home directory. For example, on my Mac, that would expand to /Users/lorikaufman/Library.
Access the Library Folder Using the Go to Folder Option
If you want to access the Library folder only occasionally, you can use the Go to Folder option in Finder.
Show Library Folder Mac Mojave
Open Finder or just click on the desktop. Head to Go > Go to Folder, or hit Cmd + Shift + G.
Type:~/Library in the Go to the folder box on the dialog box and click Go or press Enter.
If you have one or more Finder windows open, the Library folder opens in the currently active window. If no Finder windows are open, a new one opens to the Library folder.
Access the Library Folder Using the Terminal
If you prefer using the command line, you can access the Library folder using the Terminal.
Go to Utilities > Terminal in the Applications folder. To access the Library folder directly in the Terminal, type:cd ~/Library at the prompt to switch to the Library folder.
You can type:ls at the prompt to get a detailed folder listing. You can work with the files in the Library folder directly on the command line. Just be careful.
You can also use the Terminal to open the Library folder in a Finder window. Type:open ~/Library at the prompt and hit Enter.
Access the Hidden Library Menu Option in Finder
The Library folder is available on the Go menu in Finder, but it doesn’t show on the menu by default.
To temporarily show the Library option on the Go menu, open the menu and press the Option key. The Library folder shows up between Home and Computer on the Go menu. Keep the Option key pressed while you move your mouse down the menu and select Library.
If you’re using a Windows keyboard with your Mac, press the Alt key.
Show the Library Folder Permanently in Finder
If you access the Library folder often, you can permanently show the Library option on the Go menu and the Library folder in your Home folder.
Open Finder and head to your Home folder using the left pane or by pressing Cmd + Shift + H. Then, go to View > Show View Options, or hit Cmd + J.
How To Show Library Folder On Mac Mojave 2017
A dialog box displays with options you can set for your Home folder. Check the Show Library Folder box at the bottom of the dialog box. The Library folder now shows up in your Home folder in Finder windows and the Library option becomes permanently available on the Go menu.
When you permanently show the Library folder in Finder, you can hit Cmd + Shift + L to open it in a Finder window, in addition to selecting the Library option on the Go menu.
Happy Tweaking, But Be Careful
The Library folder is hidden by default for a good reason. So, before tweaking settings and changing files in the Library folder, make sure you know what you’re doing.