Mac Screensaver Library
Changing your desktop background or screen saver is a nice, easy way to give your Mac a more personal touch. Some people even like to move beyond Apple's built-in crop of backgrounds and use their own collections.
- Mac Screensaver For Vista
- Mac Screensavers Free
- Mac Screensaver Library Download
- Mac Screensaver For Windows Xp
- Mac Screensaver Photo Library
- Mac Screensaver Library Free
- Mac Os Screensavers
18 Apr 2019 - Photos of Chiang Mai from. Mostly street photography in Chiang Mai, but also some landscape shots too. Sep 18, 2019 Launch System Preferences from the Dock or by clicking the button on the top left of your screen. In System Preferences, click Desktop & Screen Saver. Click the Screen Saver tab. Click the style of screen saver you want.
Here's how to spice up your Mac!
How to pick a built-in Desktop
- Launch System Preferences from the Dock or by clicking the button on the top left of your screen. Alternatively, right-click on your current desktop image and select Change Desktop Background.
Click Desktop & Screen Saver.
- Click the Desktop tab.
Click Desktop Pictures under the Apple menu in the sidebar.
Click a desktop image.
In macOS Mojave, you can select a dynamic wallpaper, which will change throughout the day.
Mac Screensaver For Vista
How to choose your own picture as your background
- Launch System Preferences from the Dock or by clicking the button on the top left of your screen. Alternatively, right-click on your desktop image and select Change Desktop Background.
Click Desktop & Screen Saver.
- Click the Desktop tab if it's not open already.
Click the + button at the bottom of the sidebar.
- Single-click the folder you want to use.
Click Choose.
- Click on your chosen folder in the sidebar.
Click an image from that folder.
Mac Screensavers Free
How to set up rotating backgrounds
- Launch System Preferences from the Dock or by clicking the button on the top left of your screen. Alternatively, right-click on your desktop image and select Change Desktop Background.
Click Desktop & Screen Saver.
- Click the Desktop tab.
Click the folder you'd like your wallpapers to come from.
- Check the box next to Change picture.
Click how often you want your wallpaper to change.
How to set up screen savers
- Launch System Preferences from the Dock or by clicking the button on the top left of your screen.
Click Desktop & Screen Saver.
- Click the Screen Saver tab.
Click the style of screen saver you want.
- Click the source you'd like to use for your screensaver in the Source dropdown menu.
Click when your screen saver should start.
How to set your Photo Library as a screen saver
- Launch System Preferences from the Dock or by clicking the button on the top left of your screen.
In System Preferences, click Desktop & Screen Saver.
- Click the Screen Saver tab.
Click the style of screen saver you want.
- Click Photo Library in the Source dropdown menu.
Click the photo album you want to use in your screen saver.
Click Choose.
How to set up Hot Corners
Mac Screensaver Library Download
Hot Corners are customizable shortcuts linked to the corners of your Mac's screen. When you move your cursor to a Hot Corner, the associated action will take place. For instance, you can set your bottom-right corner to activate your screen saver. The following will teach you how to set up Hot Corners of your very own.
- Launch System Preferences' from the Dock or by clicking the button on the top left of your screen.
Click Desktop & Screen Saver.
3- Repeat 2 with the remaining Photo libraries on the external drive. 4- Make the Library on my Mac the system library again and avoid downloading the originals. Now I have access to all my photos across: iPhone, iPad and all ma Macs. I will only download the original photos when there is enough space on my. Why do i have 2 photo libraries on my mac. Apr 01, 2020 Designate a System Photo Library in Photos If you have multiple photo libraries on your Mac, you can choose one to be the System Photo Library. The System Photo Library is the only library that can be used with iCloud Photos, Shared Albums, and My Photo Stream.
Click the Screen Saver tab.
Click Hot Corners.
- Click the associated dropdown menu when you've found the corner you wish to customize.
Click the action that you want to execute when using that Hot Corner, e.g., Start Screen Saver.
Click OK.
Mac Screensaver For Windows Xp
Questions?
Let us know in the comments below!
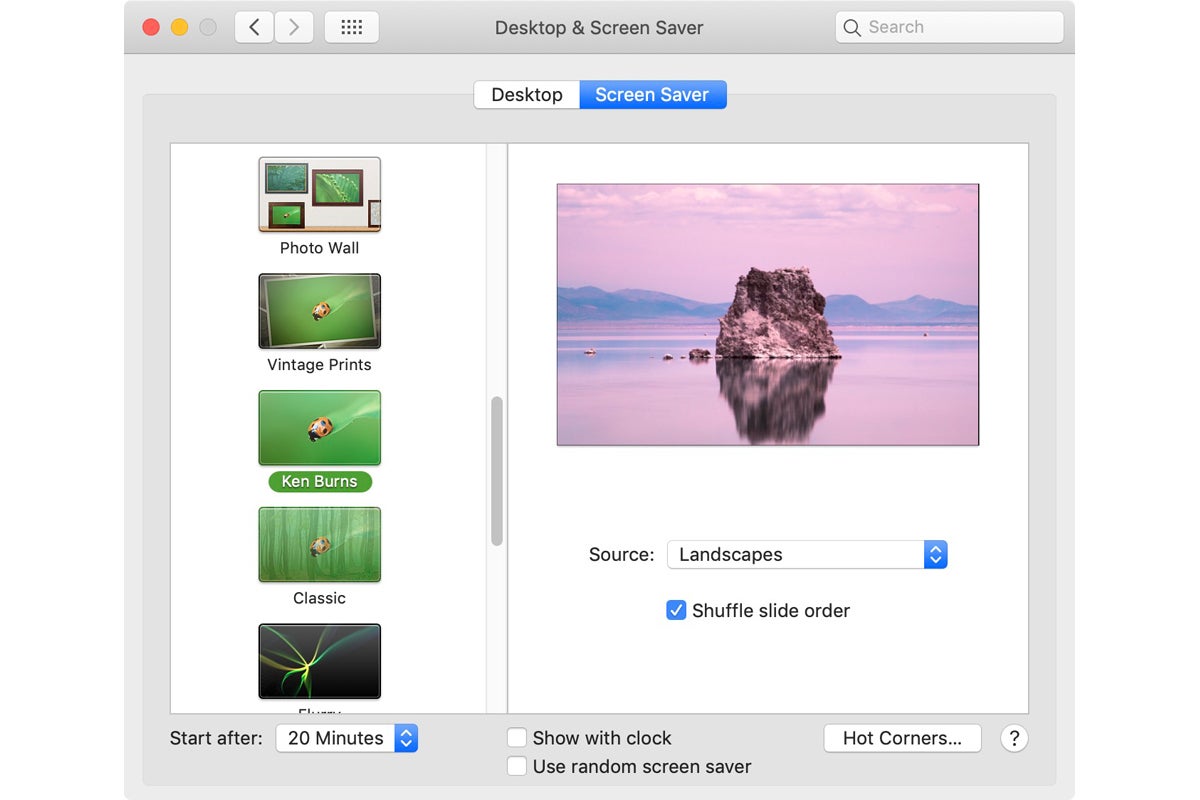
macOS Catalina
Main
Mac Screensaver Photo Library
Money well spentMac Screensaver Library Free
You can save the cost of a MacBook Air by buying a refurbished Mac Pro
Mac Os Screensavers
Apple's current Mac Pro is now available as a refurbished item from apple.com.