How To Save Photo Library To External Hard Drive Mac
- How To Save Photo Library To External Hard Drive Mac Pro
- How To Save Photos To External Hard Drive Mac
2020-4-5 If you’re using the new Photos app on your Mac instead of the older iPhoto app, you most likely have a duplicate photo library floating around on your hard drive. For a lot of people, that could mean gigs and gigs of wasted. If you read my previous post about how to format an external drive for Mac, you know that I bought a 2TB Seagate Expansion external hard drive and managed to create two partitions on the disk — one for Mac backup purposes, and the other for personal use. In this article, I’m going to show you how to back up your Mac data to an external drive.You should back up your Mac.
Your Photos library holds all your photos, albums, slideshows and print projects. If your library is large, and you want to free up storage space on your Mac, turn on iCloud Library and use Optimise Mac Storage, or move your photo library to an external drive.
Before you start, make sure that you back up your library.
Prepare your drive
You can store your library on an external storage device, such as a USB or Thunderbolt drive formatted as APFS or Mac OS Extended (Journaled).1 Find out how to check the format of your external storage device.
To prevent data loss, Apple doesn't recommend storing photo libraries on external storage devices like SD cards and USB flash drives, or drives that are shared on a network.
Move your Photos library to an external storage device
- Quit Photos.
- In the Finder, go to the external drive where you want to store your library.
- In another Finder window, find your library. The default location is Users > [username] > Pictures, and it's named Photos Library.
- Drag your library to its new location on the external drive. If you see an error, select your external drive's icon in the Finder, then choose File > Get Info. If the information under Sharing & Permissions isn't visible, click , then make sure that the 'Ignore ownership on this volume' checkbox is selected. If it's not selected, click to unlock it, enter an administrator name and password, then select the checkbox.2
- After the move is finished, double-click Photos Library in its new location to open it.
- If you use iCloud Photo Library, designate this library as the System Photo Library.
Delete original library to save space
After you open your library from its new location and make sure that it works as expected, you can delete the library from its original location.
In a Finder window, go back to your Pictures folder (or whichever folder you copied your library from) and move Photos Library to the trash. Then choose Finder > Empty Trash to delete the library and reclaim disc space.
Open another Photos library
If you have multiple libraries, you can open a different one like this:
- Quit Photos.
- Press and hold the Option key while you open Photos.
- Select the library that you want to open, then click Choose Library.
Photos uses this library until you open a different one.
Learn more
If you have a permissions issue with your library, you might be able to resolve the issue by using the Photos library repair tool.
1. You can't move your library to a disc that's used for Time Machine backups.
2. If the volume isn't formatted APFS or Mac OS Extended (Journaled), or has been used for Time Machine backups but hasn't been deleted, this checkbox will either not be present or won't be selectable after unlocking. Delete and reformat the drive for this option to be available.
- 1. Mac Files Tips
- 2. Mac Software
- 3. Mac Storage Tips
- 4. Mac Troubleshooting
- 5. Mac OS
People love taking pictures. That's one of the reasons camera phones becomes standard feature. That is also why photo management feature is crucial for any personal computer. And if you are a Mac user, one of the most popular photo management apps is iPhoto.
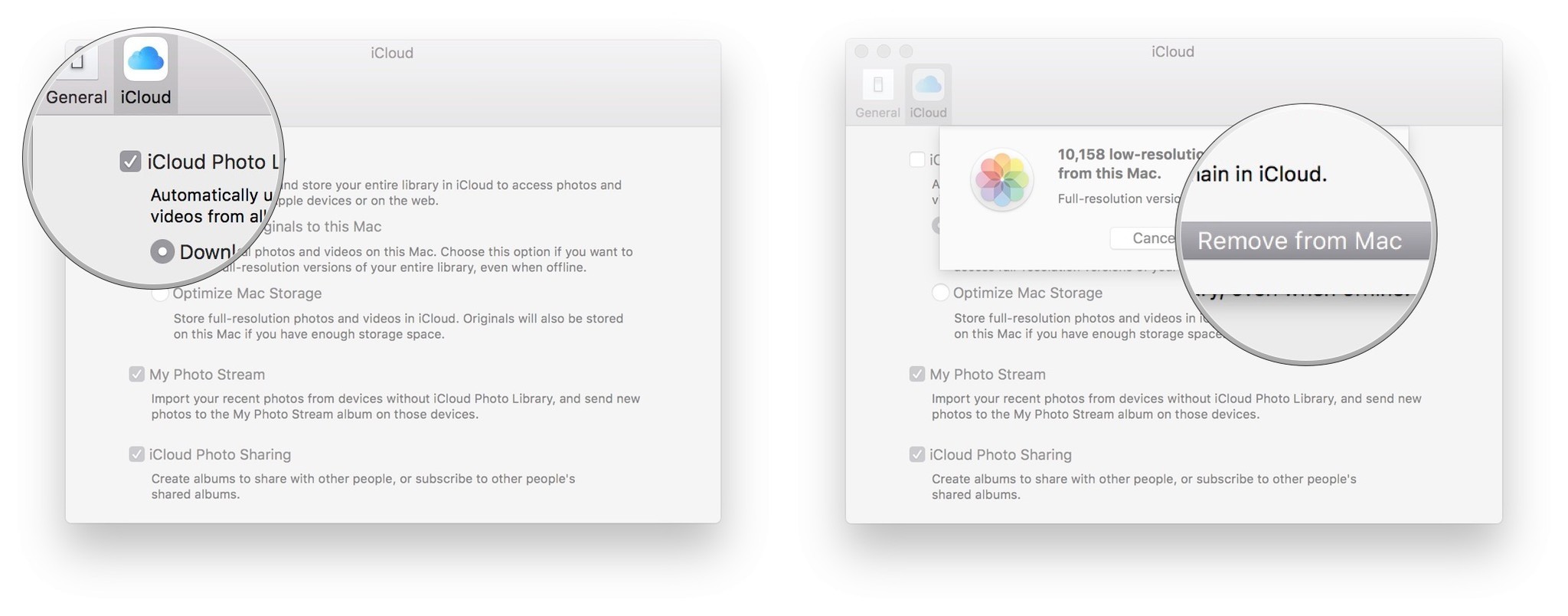
But sometimes you need to move your iPhoto library. One of the reasons is because photos and videos can quickly fill out your hard drive. So it might be a good idea to store them on the dedicated external drive. Another possible reason is when you want to switch to a more recent Mac version.
How do you move your iPhoto library to another location?
Back Up Your iPhoto Library
Before doing anything to your library, it's better to back it up. If anything happens, you won't lose any of your precious memory. Routine backups also protect you from image files become corrupted or are unintentionally erased from your hard disk.
You can set up an external hard drive and use it with the Time Machine application to back up your photos. The app will automatically make regular backups of your computer, including your entire photo library. Just make sure that you quit iPhoto periodically before backing up or the Time Machine can't do a full backup of your library.
Create a New iPhoto Library Or Switch Between Libraries
One way that you can use to move your iPhoto library is to create multiple libraries. The advantages of taking this path are you can better organize your photos, albums, slideshows, projects (such as books, cards, and calendars), and then switch between the libraries.
For example, you could keep separate libraries for your personal photos and your work photos. Or, if you have a child who takes photos, you can keep his or her photos in a separate library.
The caveat is that you can only modify items (such as albums) or edit photos in one library at a time.
Here are the steps to create a new iPhoto library:
Take a crack at time machine backup, if it has been set before macOS Catalina upgrade. Note Two: You may need to wait a few minutes or several hours for Photos to fix. Photos library mac os catalina. Restore Lost Photos after Update with Time Machine BackupThe above two ways didn’t retrieve back the lost photos after Catalina update? In my case, while doing Library First Aid I can still use my Mac though it is a little sluggish during the process.
- Quit iPhoto. Hold down the Option key as you open iPhoto.
In the window that appears, click Create New. Type a name and choose a location to store the new photo library. Click Save.
To switch between photo libraries:
- Quit iPhoto. Hold down the Option key as you open iPhoto.
Select the library you want to switch to. Click Choose.
If you want to move photos from one library to another, use this steps:
- Export the photos from the active library. This action doesn't delete the photos from the library.
- Switch to the library you want to add them to.
- Import the photos into the new library.
Move Your iPhoto Library to a New Location/Mac
Even though you can use the multiple libraries tricks to move your photos to a different location, you can also move it by using a simple drag and drop.
- First, quit iPhoto. In the Finder, choose your home folder (it's usually named after you).
- Open the Pictures folder (in the home folder) to locate the iPhoto Library file.
For moving iPhoto library to a new location:
Drag the iPhoto Library file to a new location on your computer.
- But the process doesn't stop here. You have to tell iPhoto the new location of the library. Open iPhoto. When it can't find the library, it will ask you the location.
- In the window that appears, select the library you want, and then click Choose.
For copying iPhoto library to a new Mac:
- Connect your external hard drive. When it displays on Finder, drag the iPhoto Library folder or package to external hard drive.
- Eject the hard drive from your old Mac and connect it to this new one.
- Now open iPhoto on the new computer. Hold down the Option key on the keyboard, and keep the Option key held down until you are prompted to create or choose an iPhoto library.
That's for how to move iPhoto library to a new location or a new Mac. If you unfortunately lost some important photos during the transfer, you can use Any Data Recovery for Mac. This app is a complete Mac data recovery solutions to recover all types of files from Mac's hard drive, including recovering photo on Mac, and also from other portable devices like USB flash drive, external hard drive, SD card, iPhone.
How To Save Photo Library To External Hard Drive Mac Pro
How To Save Photos To External Hard Drive Mac
- Recover data deleted, formatted or lost on Mac;
- Restore files from hard drive and external storage devices;
- Recover data from failed/crashed/dead MacBook;
- Fully supported latest macOS 10.15 Catalina;