Go To Libraries Mac
2020-4-3 By default, the /Library folder is hidden on Mac. This is a folder that Apple feels you shouldn’t need access to most of the the time, but occasionally, you may need it for specific things. I use it often to view the preferences for the apps I have installed on my Mac. 2020-3-10 R for Mac OS X. This directory contains binaries for a base distribution and packages to run on Mac OS X (release 10.6 and above). Mac OS 8.6 to 9.2 (and Mac OS X 10.1) are no longer supported but you can find the last supported release of R for these systems (which is R 1.7.1) here. 2020-4-6 The Library Folder on your Mac contains Preference Files, Caches, and Application Support Data. While regular Mac users may not find the need to access the Hidden Library Folder, advanced Mac users will at times come across the need to access files inside the Library Folder for. How to use kontakt’s “libraries” tab to access any kontakt library KONTAKT TIPS & TRICKS If you’ve been using Kontakt for a while then chances are that you’ve acquired some libraries that do not show up in the program’s “Libraries” tab and will not work with the “Add Library” button. Adobe Creative Cloud Libraries 让您在任何地方都能访问您收藏的资源。使用 Creative Cloud 应用程序创建资源,然后通过其他桌面和移动应用程序轻松地进行访问,实现无缝的创意工作流程。.
Arduino Library
The Library Menu item is hidden by default on Macs, to prevent the possibility of inexperienced users deleting important files in the Library Folder. In this article, you will find different methods to reveal the hidden Library Menu and access the Library Folder on your Mac.
 Copy the library to a different disk (for example, an external drive). Recover the library from a reliable backup to a different disk.To test if each potential solution worked, quit Photos, then hold down the Option key and open Photos.
Copy the library to a different disk (for example, an external drive). Recover the library from a reliable backup to a different disk.To test if each potential solution worked, quit Photos, then hold down the Option key and open Photos.
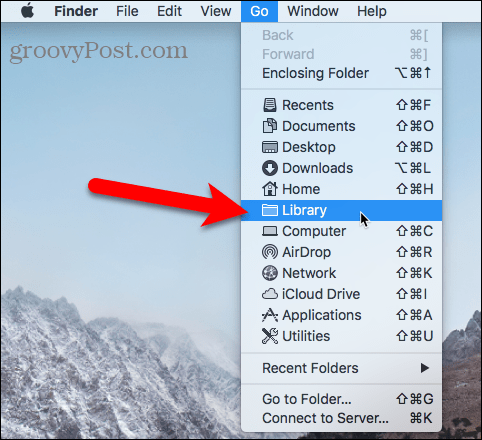
Access Library Folder On Mac
Go is an open source programming language that makes it easy to build simple, reliable, and efficient software. Packages - The Go Programming Language Documents.
The Library Folder on your Mac contains Preference Files, Caches, and Application Support Data.
While regular Mac users may not find the need to access the Hidden Library Folder, advanced Mac users will at times come across the need to access files inside the Library Folder for troubleshooting and other purposes.
One example of the need to access the Library Folder on Mac would be to rebuild the Database Files in the Library Folder, in order to fix Launchpad related issues like Apps Missing From Launchpad or deleted Apps showing up in the Launchpad.
Before going ahead with the steps to Access the Hidden Library Folder on your Mac, you need to be aware that ~/Library Folder contains important Data and Files related to Mac User Accounts.
Hence, make sure that you are accessing the Library Folder for a good reason and you do know as to what you are trying to achieve.
Access Hidden Library Menu Option On Mac
Follow the steps below to access the Hidden Library Menu option on your Mac.
1. Left-click your mouse anywhere on the screen of your Mac. This will reveal the Go Option in the top menu bar of your Mac. You can also click on the Finder Icon in the Dock of your Mac to activate the Go Option.
2. Next, click on the Go option in the top menu-bar of your Mac.
3. While you are still on the Go option, press and hold the Option key on your Mac and then click on the Library option that appears when you press down the Option Key.
Note: Press the Alt Key in case you are using a Windows keyboard with your Mac.
4. Clicking on the Library Menu option will take you straight to the Library Folder on your Mac.
Access Library Folder On Mac Using “Go to Folder” Option
Another way to access the Library Folder on your Mac is by using the Folder Option on your Mac.
1. Left-click your mouse anywhere on the screen of your Mac to reveal the Go Option in the top menu bar. You can also click on the Finder Icon in the Dock of your Mac to activate the Go option.
2. Next, click on the Go option from the top menu-bar on your Mac and then click on Go to Folder… option in the drop-down menu (See image below).
3. In the search window that appears, type ~/Library, and click on the Go button.
This will immediately take you to the Library Folder on your Mac.
Permanently Unhide the Library Menu Option On Mac
You can permanently unhide the Library Menu Option in the top-menu bar on your Mac by using the Terminal Command. The process is reversible and you can easily go back to the default hidden Library Menu Setting by using the Terminal command once again.
1. Click on the Finder icon in the dock of your Mac to activate the Go option in the top Menu bar of your Mac.
2. Next, click on the Go option in the top menu-bar and then click on the Utilities option in the drop-down menu.
3. On the Utilities window, open the Terminal App by clicking on it.
Libraries Genesis
4. Next, type chflags nohidden ~/Library/ and Press the Enter key to submit your command for execution.
Once the command is executed, you will see the Library Option clearly visible and permanently unhidden in the top menu-bar of your Mac.
Vulkan Runtime Library
As mentioned above, you can always go back to the default hidden Library option on your Mac by executing a simple command in the Command Prompt Window.
1. To hide the Library option, type chflags hidden ~/Library/ in the Command prompt window (See image below)
Go To Library Mac
2. After typing the Command, hit the Enter key on the Keyboard of your Mac to execute this Command.
Vulkan Dota 2
Once the Command is executed, you will see the Library Menu option becoming hidden.