Open Second Photo Library Mac
Back up your library
Oct 28, 2019 Source: iMore. How to back up your iCloud Photo Library; Now, open your other Mac, and launch Photos. If you have an iPhoto library on that secondary Mac, follow the same steps as above — import your library, then turn on iCloud Photo Library.If you have duplicates of the same photo on each computer, iCloud should automatically resolve those conflicts when it syncs, providing you with just. Apr 27, 2019 Repair Photo library. Photos provides the repair functions to fix for the broken and version-incompatible photo library. If the Photos app on the Mac is open, choose Photos - Quit Photos. Hold down Option-Command and double-click the Photos icon in the Applications folder. In the Repair Library window, click Repair to rebuild your. Apr 28, 2015 iPhoto makes changes only to the iPhoto Library. Photos makes changes only to the Photos Library. At some point in the future (or now.) you might decide that you no longer use iPhoto, and then you can delete that Library. Photos will be unaffected by this. With the upgrade to Photos, many Mac users have been left with a duplicate iPhoto library on their Macs. Here’s how to delete iPhoto library and clear out some clutter. IPhoto used to be the standard photo editor and photo management system on Macs, at least for the average computer user. Apr 16, 2015 How to create entirely separate photo libraries in Photos. By Rob LeFebvre. 2:00 pm, April 16, 2015. Screenshot: Rob LeFebvre/Cult of Mac. To create a new photo library, click on the Create. The last step is to open Photos with the main library and sync all of the iCloud images back to your Mac. 1) Launch Photos while holding down the option key. 2) Select the main library from the list of available image libraries. 3) In Preferences, select the General tab. Recently I was trying to access some photo’s from my Mum’s iPhoto library on her time machine backup, but my computer doesn’t have iPhoto, it has Photos App. When I tried to open the iPhoto library with the newer Photos App, it wanted to upgrade the entire iPhoto library. Here’s how to access an individual photo from an old iPhoto library.
Show library mac. The files and folders in /Library are generally meant to be left alone, but if you’ve been using OS X for a while, chances are you’ve delved inside. Perhaps you wanted to tweak something using a tip from Macworld, Mac OS X Hints, or elsewhere on the Web.
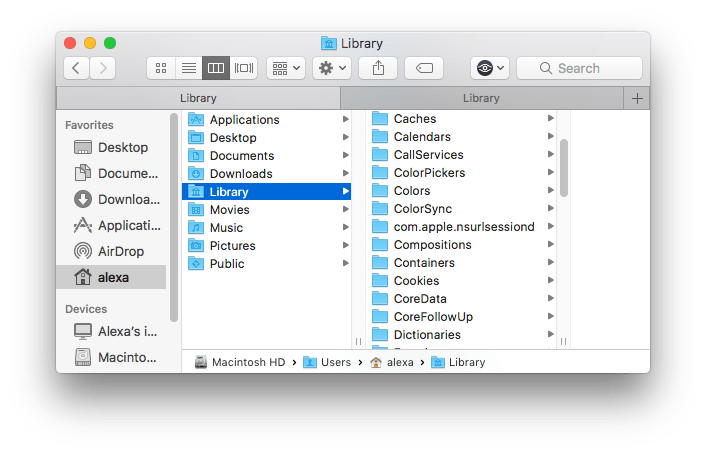
Before following any of these steps, it's a good idea to create a backup of your photo library, even if you use iCloud Photos. You can use Time Machine, use a third-party backup solution, or copy the library to an external drive. By default, your photo library is stored in the Pictures folder within your home folder.
Make sure that your software is up to date
Photos is part of the Mac operating system. You can avoid or fix many issues by running the most up-to-date version of macOS. Learn more about updating the software on your Mac.
If you use RAW images in Photos, learn more about the digital camera RAW formats supported by iOS, iPadOS, and macOS.
If you have trouble migrating an existing iPhoto or Aperture library to Photos
You might see an alert message when you first open Photos or migrate an existing iPhoto or Aperture library. Learn what to do if Photos can’t copy or create a library.
If the Media Browser isn't showing your photos and videos
:max_bytes(150000):strip_icc()/001-use-multiple-itunes-libraries-one-computer-1999270-e9d817f486844a9da9692ea92fdba4ab.jpg)
Use the Media Browser to make images from your photo library available in other apps, like Pages and iMovie. See library on mac. The Media Browser shows only the contents of the Photos library designated as the System Photo Library. If you have more than one Photos library—and the one you're using isn't set as the System Photo Library—the Media Browser won't show its contents.
Follow these steps to designate the current library as the System Photo Library:
- Choose Photos > Preferences.
- Click the General button at the top of the Preferences window.
- Click Use as System Photo Library.
If you're having other issues with Photos
If you're experiencing other issues—like missing or blank photo thumbnails, unexpected behavior, or if Photos won’t open—try to see if it's an issue with your library by following these steps.
Create a new Photos library and see if your issues persist:
- Quit Photos.
- Press and hold the Option key while you open Photos.
- In the dialog that appears, click Create New.
- Give your new library a name, then click OK. Note whether Photos opens successfully with this new library.
To return to your main Photos library, quit Photos. Then open it again while holding the Option key, select your main library, and click Choose Library.
Alternatively, you can open Photos in another user account on your Mac and note whether Photos opens successfully.
If Photos opens with the new library, or in a different user account, it might mean that there's an issue with your library. Follow the steps to use the Photos library repair tool on your main Photos library.
Mac Photo Library Management
Learn more
Photo Library Mac
- Learn how to create and order print products like books or calendars in Photos with Project Extensions.
- Get help with iCloud Photos.