Merge Iphoto Libraries Mac
Apr 08, 2015 One of the great features in Aperture (but not iPhoto) was the ability to merge libraries. There isn't a merge feature in Photos, but there is a workaround. This will be critical to know if you want to play with Photos today, then later combine this with your existing Aperture or iPhoto libraries. PowerPhotos lets you organize your Photos libraries on the Mac. You can split a library into smaller ones, merge libraries together, find duplicate photos, and more. May 15, 2016 Merge Photos Libraries mac El Capitan 10.11.4 tutorial. Merge Folders Keeping Latest Files. Mac Tip: How to migrate your iPhoto Library to the new Photos app - Duration. Nov 07, 2011 Longtime Mac users often have pictures scattered across several different machines in multiple iPhoto libraries. Sometimes it’s nice to merge everything together when upgrading to a.
With cameras so readily available, it’s easy to accumulate more photos than you know what to do with. You probably take dozens of pictures when you go out, meet up with friends, or go on vacation. And while taking photos is fun, organizing them is work. But it doesn't have to be that way. In this article, we’ll show you how to organize photos on your Mac in three easy steps:
- Merge your photo libraries in the Photos app
- Delete unwanted photos
- Group pictures using Smart Albums in Photos
Step 1. Consolidate all your photos in the Photos app for Mac
When macOS Yosemite was released in 2014, the Photos app finally came to Macs, replacing outdated iPhoto. Now with Photos, you’ve got more organization tools, including the ability to switch between libraries and merge them.
To start with, let’s get all of your photos from different places onto your Mac. Here’s what you should do:
- Use iCloud Photo Library to ensure that everything you take on an iOS device is synced automatically with your Mac. Alternatively, AirDrop photos from your iPhone and/or iPad to your Mac.
- Import photos from external drives to the Photos app on your Mac
- Import photos from your camera
- If you have several libraries in the Photos app, merge them into one
Once everything is on your Mac and in one library, it’s easier to get organized. Let’s take a look at a few questions most people have when they juggle several Photos libraries.
How do I switch libraries in Photos?
Libraries in Photos can come from a few different sources, including external devices such as cameras and iPhones. If you were using iPhoto prior to Photos, each device and source will have a Systems Photo Library. You can switch between them, and here is how you do that:
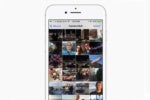
- Go to Launchpad
- Hold down the Option key, and then double-click on the Photos app to see the libraries you have on this device
- Now you can move easily from one photo library to another and open the one you want by double-clicking it
How to create a new Photo library on Mac?
How To Merge Photos Libraries
Creating a new library is easy. If Photos is open, you’ll need to quit and reopen to create a new library:
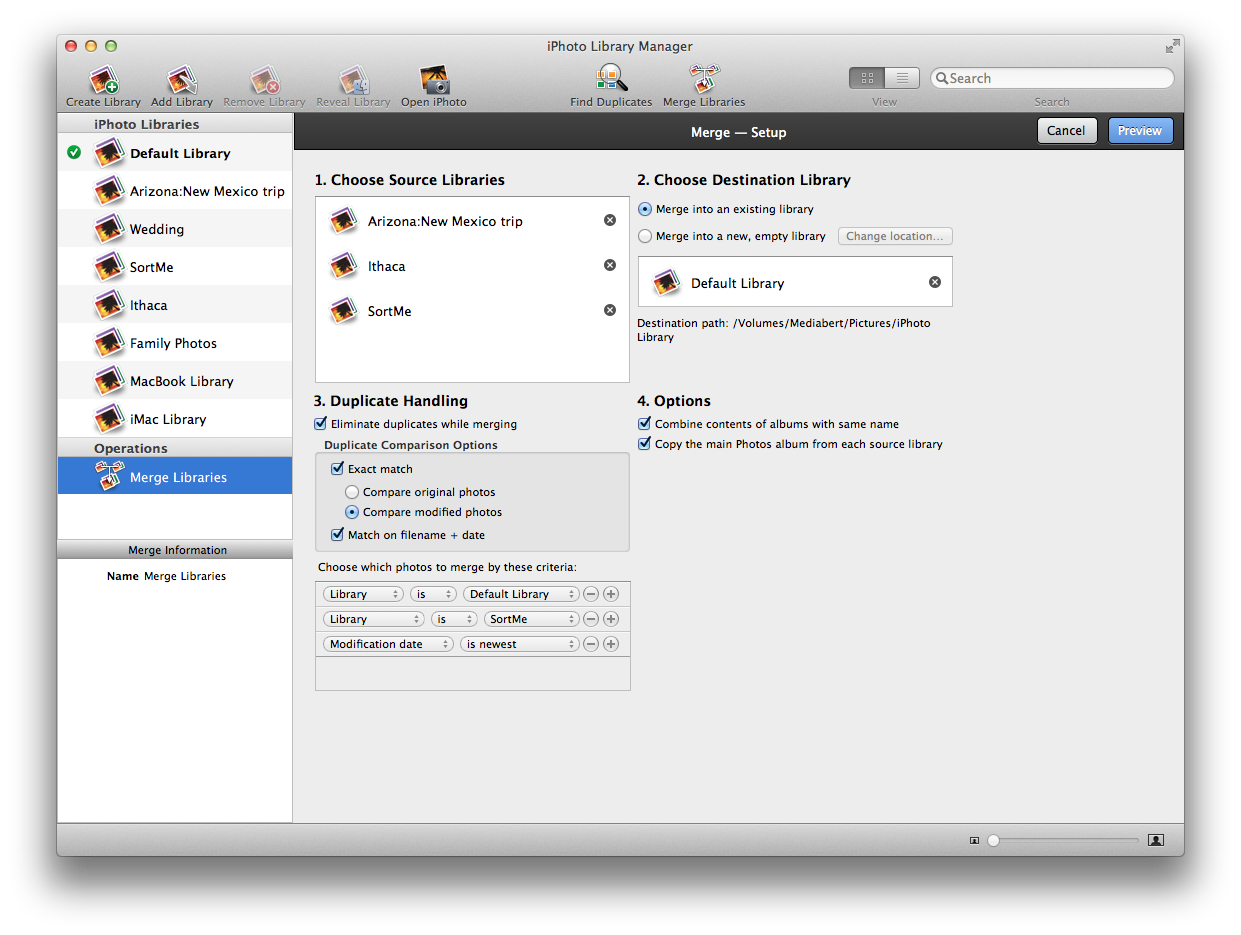
- Hold down the Option key
- Double-click on the Photos apps
- Click the Create New button, then choose Library
- Give your new library a name and click OK
How to merge two or more Photos libraries?
At present, there is no native macOS tool for merging libraries in Photos. Essentially, what you’ll be doing is moving all pics to one new library. So, create one as described above, and then follow these steps:
- Launch Photos holding down the Option key and select one the libraries you want to merge
- In the menu bar, click Edit > Select All
- Again in the menu bar, select File > Export. Now you’ve got the following options:
- Export Unmodified Original. This will export every image in these libraries, excluding any edits or changes made to them.
- Export [number of photos you want to export] Photos, which gives you the option to pick a format and select Full Size. That will export your photos as they are, with any edits you’ve made, in TIFF, PNG, or JPEG formats.
- Pick where they’re going (this could be a folder on your Mac or a connected external drive, for example)
- Repeat these steps for the other libraries you want merged
- Now close Photos and re-open using Option to select the library you are merging these photos into
- Either use File > Import or drag the exported photos into the library
How do I delete a Photo library from my Mac?
If you want to delete a library, it’s super easy. You just navigate to the Pictures folder on your Mac, locate the library you want gone, and move it to the Trash. However, you’ll want to make sure you’ve got all the images and videos out of it first. Export them like we described in the previous section, and then trash the library.
Step 2. Remove duplicates and other useless photos
Now that you've merged libraries — which can take a while if you’ve got a lot of photos scattered across different locations — you’ve probably got a whole load of duplicates and similar images. Chances are, you had the same photo on an external HDD and on your Mac and now it’s duplicated, or you had a dozen slightly different variations of the same shot. Sure, you might want to keep one or two, but do you really need the other 11 wasting space on your Mac? Probably not. Here is how you delete redundant photos from a Mac without it taking all evening.
Apr 13, 2018 1 - restore your backup of the Photos library from before you upgraded to 10.13.4. 2 - if you are using iCLoud Photo Library set up a new library and mark it as the system library, log into ICPL and let yoru photos download, this will lose projects but keep everything else. 3 - go back to 10.13.4. Apr 14, 2015 Alternately, you can: Hold the Option (⌥) key and click on the Photos app in the dock. Click on Choose Library, after you have selected a listed library. Oct 25, 2019 Launch Photos on your Mac. Click on Photos in the sidebar, under the Library section. Pick out the photos you want to add to an album, either new or existing. Hold down the command key on your Mac and click to select multiple photos. Right-click on your chosen photos. Change where your files are stored in Photos on Mac. When you import photos and videos into Photos, they’re copied to the Photos library in the Pictures folder. If you prefer, you can store photos and videos outside the Photos library (for example, in a folder on your Mac or on an external drive) and still view them in Photos. Download mac 10.13. Apr 22, 2015 How to use multiple photo libraries with Photos for Mac. Photos for Mac lets you work with multiple libraries. Learn how to choose a default library, open another library, and merge multiple.
How to delete duplicates in Photos
- Download Gemini 2 for Mac and launch it
- Click Scan for Duplicates
- It will scan every photo, album and folder on your Mac, including those on any connected external hard drives and imported from the iCloud Photo Library. Once complete, click Review Results.
- Gemini has a photo preview mode, so you can see every image, including metadata. Your duplicates are grouped under Exact Duplicates > Images, and similar photos will be under Similar > Images. Use the icon at the top to see a grid view, making it easier to identify which copy you want to delete.<
- Tick the box next to each image you want to delete, then click Remove
Gemini places these in a separate folder in Photos (Gemini Duplicates), giving you a possibility to look through the images once again before deleting them for good. For more information, this article is well worth a read.
Step 3. Use Smart Albums in Photos to organize your pics
After merging your libraries and clearing out duplicates and similar images, take photo organizing one step further and group the remaining pics with Smart Albums. Let’s take a look at how to use this fantastic feature of the Photos app to your advantage.
What are Smart Albums in Mac’s Photos app?
Smart Albums are a way of grouping images by the parameters you set. Maybe you’ll want an album to contain photos taken last Christmas, or you’d rather group all the pics of your kid together. All that and more can be done with a Smart Album. As is the case with a regular Photos album, you can edit and delete it.
How to make a new Smart Album in Photos
Creating a new Smart Album is simple:
- Launch Photos
- Click the + button next to My Albums in the sidebar
- Select Smart Album<
- Give your Smart Album a name
- Choose the Parameters, e.g. “kids,” “days out,” “Holiday 2018.” You can modify these at any time.
- Click OK to create
By developing a system (e.g., photos are grouped into albums by date taken) and using Smart Albums, you’ll make sure your photo library is easy to navigate, even if it contains thousands of photos from 2001 and up until now.
That’s it, hope this short guide helps you cope with your photo overload. And remember: the best way to organize photos on your Mac is to keep your library lean and manageable — free from clutter and useless copies. Gemini 2 will gladly help with that.
These might also interest you:
Merging libraries from two different Macs
If you have iPhoto libraries on two separate computers and would like to merge them together into one library, the first thing you need to do is choose which machine you'd like to use to perform the merge (we'll call this the 'merging machine'), and make both libraries accessible from that machine. This can be done a few different ways, including:
Combining Iphoto Libraries Mac
- Set up one machine to access the other machine's library directly over the network. Instructions for doing this can be found here.
- Rather than using the library directly over the network, you can instead first copy it to the merging machine's hard drive, and then perform the merge using the copy of the library instead. This is the recommended approach, assuming you have enough free space.
- Copy the library from the other machine onto an external hard drive, then connect that hard drive to the merging machine.
- Put the other machine into target disk mode and connect it directly to the merging machine
Once you have the library (or a copy of the library) accessible to the merging machine, next add the library to iPhoto Library Manager's library list. Once both libraries are visible in iPhoto Library Manager, you can the merge the libraries like any other libraries on your machine. If you would then like to use the merged library on both machines, simply copy the merged library back to the other machine and add it to iPhoto Library Manager so you can use it there as well.