Mac Merge 2 Photo Libraries
- Nov 07, 2011 Longtime Mac users often have pictures scattered across several different machines in multiple iPhoto libraries. Sometimes it’s nice to merge everything together when upgrading to a.
- Dec 28, 2018 Download Gemini 2 for Mac and launch it; Click Scan for Duplicates; It will scan every photo, album and folder on your Mac, including those on any connected external hard drives and imported from the iCloud Photo Library. Once complete, click Review Results. Gemini has a photo preview mode, so you can see every image, including metadata.
- But you can’t merge libraries in Photos yet, directly or through third-party software. Export your 11,000-photo iPhoto library through iPhoto’s. Mac 911 cannot reply to email with.
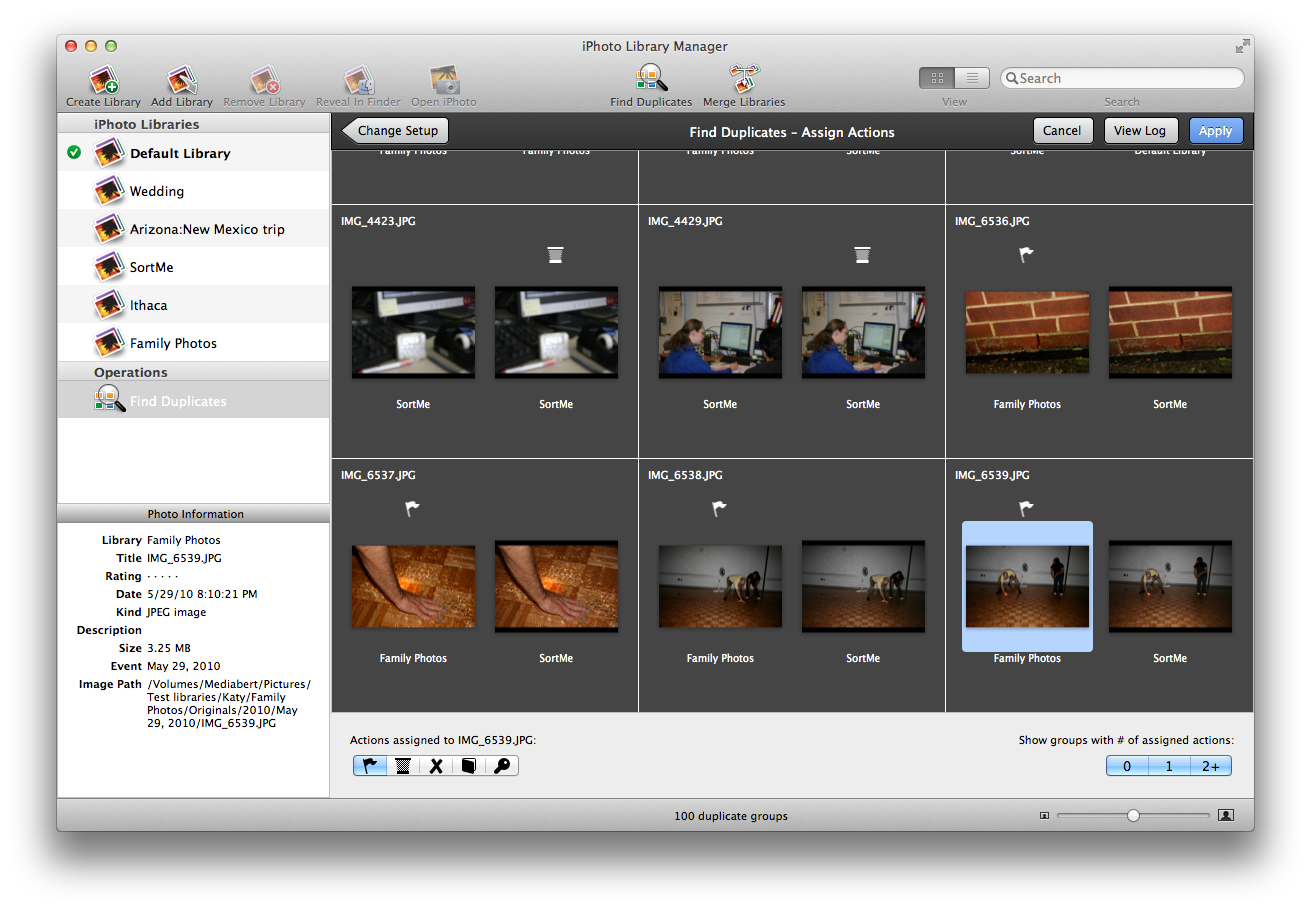
Jun 21, 2017 Multiple Libraries in Photos and iPhoto. How To Set Up And Manage Multiple iPhoto Libraries - iPhoto Tutorial. How To Move Mac Photos Library To An External HDD macOS Mojave. Mar 03, 2019 Photos 2.0 on Sierra can read the sidecar files on import - so exporting with XMP files will transfer the metadata to the new library. You will have to recreate the albums as well.Merge the libraries with PowerPhotos: PowerPhotos is a tool to manage Photos Libraries. You can easily browse libraries in turn and move photos between libraries.
As an OS X user you likely have at least some of your photos stored in Apple’s provided Photos application, and by doing so, you can use them with iCloud services, and in applications that interface with OS X’s media sharing services. However, there might be times where you want to keep some photos separate from others, and manage them in more private ways than having them accessible by other applications and services.
Creating a new library
Creating a new library for your various projects is relatively simple. First quit Photos, then launch it while holding the Option key, and you should see the library manager window appear. In here, you should see your current library listed, but also have the option to create a new library. Once created, you can then drag and drop or otherwise import the photos you want, and this new library will be the default one used when Photos launches.
By creating multiple libraries in this manner, you can keep projects separate and also spread out where you have your photos stored your library’s location, including storing it on a secondary partition, an external drive, or on a network attached storage (NAS) device.Switching libraries
With multiple libraries on your Mac, you can switch between them very easily using two methods. The first is using the same library manager, so simply quit and relaunch Photos with the Option key held, and you can then select your library. However, an even easier approach is to simply open any of your photo libraries directly in the Finder, and it will open in Photos and become the default library used. With this approach, simply place the libraries or aliases to them in a convenient location, and then open them directly, instead of opening the Photos application itself.
The library chooser gives you a list of libraries that are in default locations on your Mac. You can use this panel to create new libraries, or choose those in non-standard locations like network storage drives.
The real issue with multiple libraries is not which library is the default opened with Photos, but which is used as your System Library, that is, the one that third-party services like iCloud and other applications will reference when they are instructed to access your photo library. To change this, you need to go to the Photos preferences and click the button to use the current library as the System Library.
Mac Merge 2 Photo Libraries Near Me
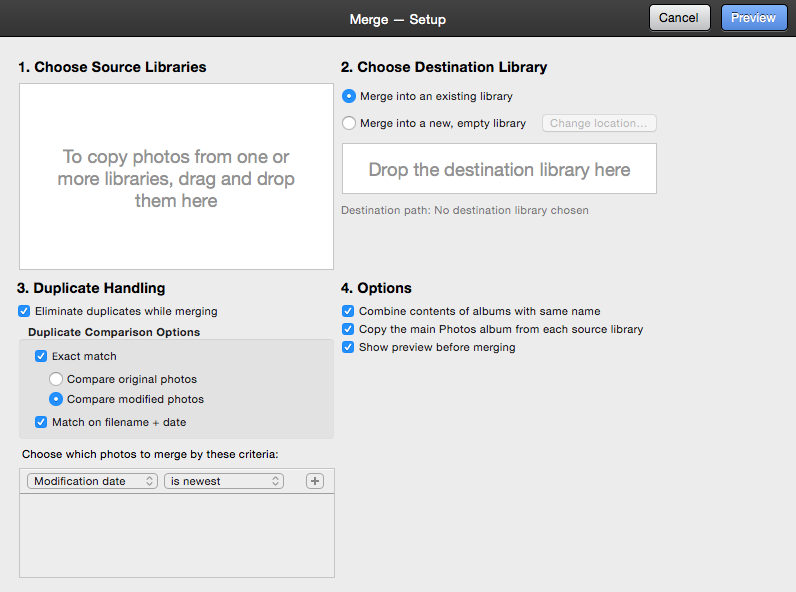
Mac Merge Photo Libraries
The caveat here is that in order to use a library with iCloud and other services, it must be stored on a volume that is formatted to Apple’s native HFS+ (Mac OS Extended) format. You can check this on any locally-attached drive by selecting it in the Finder and pressing Command-i to reveal the information window. Then expand the General section, where you should see its format listed.
May 30, 2019 How to show the hidden Library folder on Mac with Terminal If you use El Capitan or earlier versions of macOS, you can show the Library folder with Terminal: Launch Terminal from Spotlight or Launchpad. Type in the window the next command. How do i get to library on mac.