Mac Library Folder Missing
- Mac Mail Folder Missing In Library
- Show Library Folder Mac Os
- Mac Mail Mailboxes Disappeared
- Mac Library Missing
Ever since Lion (OS X 10.7), Apple has hidden your personal Library folder (/Library) by default. In Lion and Mountain Lion (OS X 10.8), you could make the folder visible, but it required some work.
Do you have an 'Old Firefox Data' folder on the desktop?
- Access Your Hidden Library Folder With These Five Easy Tricks Tuesday, March 21st, 2017 Author: Tom Nelson. The Mac OS is chock full of hidden areas where data, information, or features have been secreted away from Mac users.
- Method 2: Go to the Finder (or desktop). Hold the Option key on your keyboard, and click the Go menu at the top of the screen. With the Go menu open, you'll notice that pressing and releasing Option will display or hide the Library choice in this menu. Select Library from the Go menu (while.
When you Refresh/Reset Firefox then a new profile is created and some personal data (bookmarks, history, cookies, passwords, form data) is automatically imported.The current profile folder will be moved to an 'Old Firefox Data' folder on the desktop.Installed extensions and other customizations (toolbars, prefs) that you have made are lost and need to be redone.
You can use one of these to make Firefox create a new default profile or recover an existing profile:
- Delete the profiles.ini file to make Firefox create a new (default) profile
- Use the Profile Manager to create a new profile
If you still have an existing profile then click 'Choose Folder' in the Profile Manager and browse to the location of a lost profile to recover this profile
https://support.mozilla.org/kb/Managing+profiles
You should find the profiles.ini file in this hidden location:
- Windows: %AppData%MozillaFirefox
*C:Users<user>AppDataRoamingMozillaFirefox - Mac: ~/Library/Application Support/Firefox/
- Linux: ~/.mozilla/firefox/
If clearing the profiles.ini file isn't working then also check the location of the cache files.
- Windows: *C:Users<user>AppDataLocalMozillaFirefoxProfiles<profile>
- Mac: ~/Library/Caches/Firefox/Profiles/
- Linux:~/.cache/mozilla/firefox/
You can also try to rename/delete the MozillaFirefox folder in both above mentioned locations (main, cache).
The Library Menu item is hidden by default on Macs, to prevent the possibility of inexperienced users deleting important files in the Library Folder. In this article, you will find different methods to reveal the hidden Library Menu and access the Library Folder on your Mac.
Access Library Folder On Mac
The Library Folder on your Mac contains Preference Files, Caches, and Application Support Data.
While regular Mac users may not find the need to access the Hidden Library Folder, advanced Mac users will at times come across the need to access files inside the Library Folder for troubleshooting and other purposes.
One example of the need to access the Library Folder on Mac would be to rebuild the Database Files in the Library Folder, in order to fix Launchpad related issues like Apps Missing From Launchpad or deleted Apps showing up in the Launchpad.
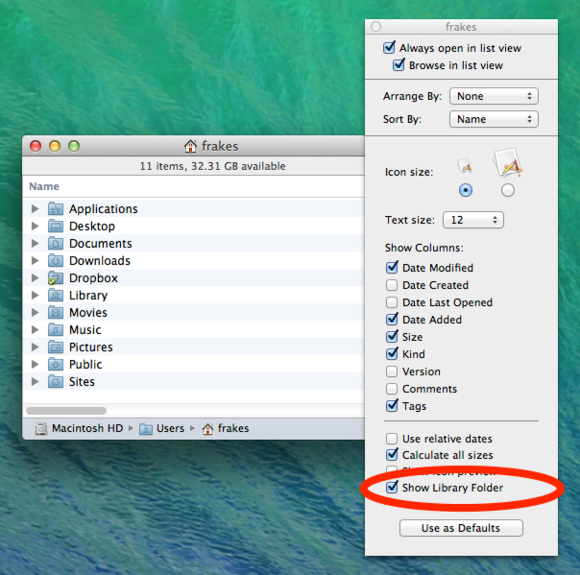
Before going ahead with the steps to Access the Hidden Library Folder on your Mac, you need to be aware that ~/Library Folder contains important Data and Files related to Mac User Accounts.
Hence, make sure that you are accessing the Library Folder for a good reason and you do know as to what you are trying to achieve.
Let’s take a look!Note: Before going further, make sure to delete duplicate files and update any Metadata if you want in your iPhoto Library. You’ll see Photos Library and iPhoto Library. Once you have pruned your iPhoto Library, close it out.How to Transfer iPhoto Library to Photos App on Mac OS X YosemiteStep #1. Click on Finder and Go to your Pictures folder.Step #2. Iphoto library download. Open Photos Library and make sure there is nothing inside.
Access Hidden Library Menu Option On Mac
Follow the steps below to access the Hidden Library Menu option on your Mac.
1. Left-click your mouse anywhere on the screen of your Mac. This will reveal the Go Option in the top menu bar of your Mac. You can also click on the Finder Icon in the Dock of your Mac to activate the Go Option.
2. Next, click on the Go option in the top menu-bar of your Mac.
3. While you are still on the Go option, press and hold the Option key on your Mac and then click on the Library option that appears when you press down the Option Key.
Note: Press the Alt Key in case you are using a Windows keyboard with your Mac.
4. Clicking on the Library Menu option will take you straight to the Library Folder on your Mac.
Mac Mail Folder Missing In Library
Access Library Folder On Mac Using “Go to Folder” Option
Another way to access the Library Folder on your Mac is by using the Folder Option on your Mac.
1. Left-click your mouse anywhere on the screen of your Mac to reveal the Go Option in the top menu bar. You can also click on the Finder Icon in the Dock of your Mac to activate the Go option.
2. Next, click on the Go option from the top menu-bar on your Mac and then click on Go to Folder… option in the drop-down menu (See image below).
3. In the search window that appears, type ~/Library, and click on the Go button.
This will immediately take you to the Library Folder on your Mac.
Permanently Unhide the Library Menu Option On Mac
You can permanently unhide the Library Menu Option in the top-menu bar on your Mac by using the Terminal Command. The process is reversible and you can easily go back to the default hidden Library Menu Setting by using the Terminal command once again.
1. Click on the Finder icon in the dock of your Mac to activate the Go option in the top Menu bar of your Mac.
2. Next, click on the Go option in the top menu-bar and then click on the Utilities option in the drop-down menu.
3. On the Utilities window, open the Terminal App by clicking on it.
4. Next, type chflags nohidden ~/Library/ and Press the Enter key to submit your command for execution.
Once the command is executed, you will see the Library Option clearly visible and permanently unhidden in the top menu-bar of your Mac.
As mentioned above, you can always go back to the default hidden Library option on your Mac by executing a simple command in the Command Prompt Window.
Show Library Folder Mac Os
1. To hide the Library option, type chflags hidden ~/Library/ in the Command prompt window (See image below)
Mac Mail Mailboxes Disappeared
2. After typing the Command, hit the Enter key on the Keyboard of your Mac to execute this Command.
Mac Library Missing
Once the Command is executed, you will see the Library Menu option becoming hidden.
