Library Printers Folder Mac Permissions
Your home folder contains many files and folders that apps on your Mac have permission to read or modify. If you use Get Info or other methods to change those permissions, you could experience issues such as these:
- Changes that you make in System Preferences aren't saved after you quit System Preferences.
- Changes that you make to the Dock aren't saved after you log out of your user account.
- Windows that were open the last time you logged out or quit an app (before you changed permissions) open again after you log in or open the app.
- You're asked for an administrator name and password when moving certain items in the home folder.
- You repeatedly get a message that macOS needs to repair your Library to run applications.
- When saving changes to an item, you get a message that the file is locked or you don't have permission to save.
- Preview, TextEdit, or other sandboxed apps unexpectedly quit when opened.
- You get an alert that the startup disk has no more space available for application memory.
- Activity Monitor shows that Safari or SafariDAVClient is using a large amount of system resources.
- Your Mac performs slowly.
- iTunes says that your device cannot be synced.
- Photos and videos that you import into Photos or iPhoto don't appear within the app, but do appear in Finder. Or your library needs to be updated or reselected each time you open Photos or iPhoto.
Jan 27, 2015 Open the Terminal utility Type “mv -v” followed by a single space, and then press Command-V to paste the copied folder path. Press Delete once and then type “/. ” with a single space following the asterisk. Locate the new Temp folder on your Desktop, and then similarly select it and press Command-C to copy its path. On the Customize page, in the Permissions and Management column, click Permissions for this document library or Permissions for this list. The Permissions: Securable object name page displays all users and SharePoint groups (and their assigned permission levels) that are applied on this securable object. Inherit permissions for a folder. Dec 12, 2016 And remember, the system level /Library folder is different from the user level /Library. How to Access User Library in MacOS Mojave, macOS Catalina, and MacOS Sierra. If you don’t need to constantly show the /Library folder on the Mac, you can just. The justification string is a localizable message that you add to your app's Info.plist file to tell the user why your app needs access to the user's photo library. Then, when Photos prompts the user to grant permission for access, the alert displays the justification string you provided, in the language of the locale selected on the user's device. Access Library Folder On Mac Using “Go to Folder” Option. Another way to access the Library Folder on your Mac is by using the Folder Option on your Mac. Left-click your mouse anywhere on the screen of your Mac to reveal the Go Option in the top menu bar. You can also click on the Finder Icon in the Dock of your Mac to activate the Go option.
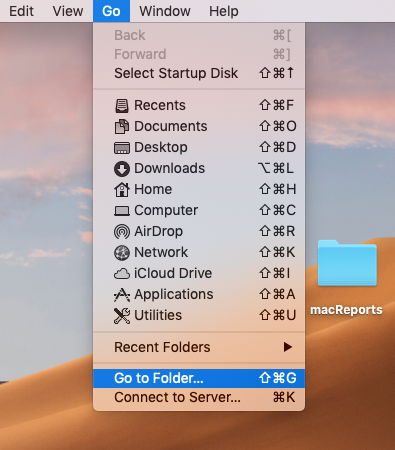
Reset permissions
If the issue started after changing the permissions of items in your home folder , use these steps to reset permissions.
App Store The was rewritten from the ground up and features a new interface and editorial content, similar to the. How to open library in mac mojave 2017. Participants can join in mid-conversation.

- Turn on or restart your Mac, then immediately press and hold Command (⌘)-R to start up from macOS Recovery.
- You might be prompted to enter a password, such as a firmware password or the password of a user who is an administrator of this Mac. Enter the requested password to continue.
- When you see the macOS Utilities window, choose Utilities > Terminal from the menu bar.
- Type
repairHomePermissionsin the Terminal window, then press Return. The Repair Home app opens. - Select your user account, click Next, then enter your administrator password. Click Next unlock the volume and begin resetting permissions on your home directory.
- When done, click Exit to return to the macOS Utilities window.
- Select Reinstall macOS, then click Continue and follow the onscreen instructions to reinstall macOS.
If the issue persists
Printer Permissions On Print Server
If resetting permissions doesn't resolve the issue:
Shared Printer Permission
- Make sure that you have a backup of your Mac, then erase your startup disk.
- When done, reinstall macOS.
- After installation completes and your Mac restarts to the setup assistant, create a new user account using a different name than the one you were using before. Any difference in spelling is enough.
- If you made a Time Machine backup, use Migration Assistant to restore all your files from the backup.