Icloud Music Library Not Working On Mac
iCloud Music Library is an amazing feature of iTunes Match and Apple Music that allows you to access your music from any of your devices. You simply need be signed in with the same Apple ID with iCloud Music Library feature turned on. Sometimes iCloud Music Library not working and encounters different errors. Fortunately, there are several fixes available as well.
- Icloud Music Library Not Working On Mac Computer
- Icloud Music Library Not Working On Mac Free
- Icloud Music Library Not Working On Macbook Pro
- Part 1: Possible Fixes for iCloud Music Library Not Working
- Part 2: Best Way to Manage Music Without iCloud
Possible Fixes for iCloud Music Library Not Working
1. iCloud Music Library Cannot Be Enabled
Quick tips Follow these quick tips to fix issues with the Music app not working in macOS Catalina and above. Try restarting your Mac; For Apple Music subscribers, check that you turned on Sync Library in Music Preferences Sync Library; Update your macOS to the latest version and any iPhones, iPads, or iPods that you connect your MacBook to (or that use the same Apple Music subscription). Jun 27, 2017 iPhone 7+, I’m on IOS 11 beta 2. Apple Music- Some of the files were not copied to the iPhone because iCloud Music Library is enabled - Duration: 1:49. Jan 16, 2020 Go to the General tab and select iCloud Music Library to turn it on. If you don't subscribe to Apple Music or iTunes Match, you won’t see an option to turn on iCloud Music Library. If you have a large music library, it might take some time to upload.
Generally, you can encounter this error if Apple’s services are too busy or not responding. You will simply have to try turning on iCloud Music Library multiple times to get it to work.
You will need to use it after some interval, as usual updates should make the folder invisible again.Again, remember that before you start editing the contents of this folder, you need to make sure you know what you’re doing! Once it is, you’ll see the Library folder immediately. If you don’t know how to do that, simply choose Home from Finder’s Go menu located in the top menu bar (Go - Home) or simply press “Command + Shift + H” on your keyboard.Right click (secondary click) in any blank area and select “Show View Options.” You can also access this by selecting Show View Options in the View menu or by simply pressing “Command + J” on your keyboard.In the second to last section, the last option will be “Show Library Folder.” Make sure this box is checked. In OS X Mavericks/Yosemite or later, you can use this setting at any time to make the folder visible. Mac os why doesn't my library folder show up.
Follow these instructions:
Step 1: Launch Settings app on your iPhone.
Step 2: Find and tap Music option and then select iCloud Music Library option to turn it on.
Step 3: If there is a prompt, choose either Merge or Replace your library.
Step 4: If iCloud Music Library doesn’t turn on, then repeat this process multiple times. It is also recommended that you wait a while before repeating the above mentioned steps as sometimes Apple’s services are too busy. A short interval before repeating the process every time will do the trick.
2. Some of the Songs Are Missing or Their Names Appear in Gray Text
ICloud music library not working on Mac. Tag: iCloud music library not working on Mac. ICloud Music Library Not Working On iPhone- 6 Ways To Fix It. Errors December 11, 2019 Sophia. Did your iCloud Music library stopped working and looking for some best ways to fix it?
Nov 06, 2018 save Shortcuts downloaded music to Apple Music Library. No matter you use Mac or Windows, you can use a tool to automate this process. One tool to download videos/music from thousands of websites. How Apple Music and the iCloud Music Library work with iTunes Match. By Roger Fingas Friday, July 03, 2015, 11:47 am PT (02:47 pm ET) On its website Apple describes Apple Music and iTunes Match as. May 24, 2017 iCloud Music Library is a feature in iOS and macOS that allows you to access and synchronize your songs, albums, and playlists across all of your Apple devices signed into the same iCloud account.
If your purchased songs in your iCloud Music Library either appear in gray text or they are missing, then you should use digital rights management (DRM) to authorize your computer before playing the songs.
Follow these instructions after authorizing:
Step 1: From iTunes, navigate to File > Library > Update iCloud Music Library option and click it.
Step 2: Another way to fix the songs appearing in gray text issue is to turn on iCloud Music Library on your Windows PC or Mac. Doing this will update your library and the problem will be solved.
3. iCloud Music Library Won’t Respond or Times Out
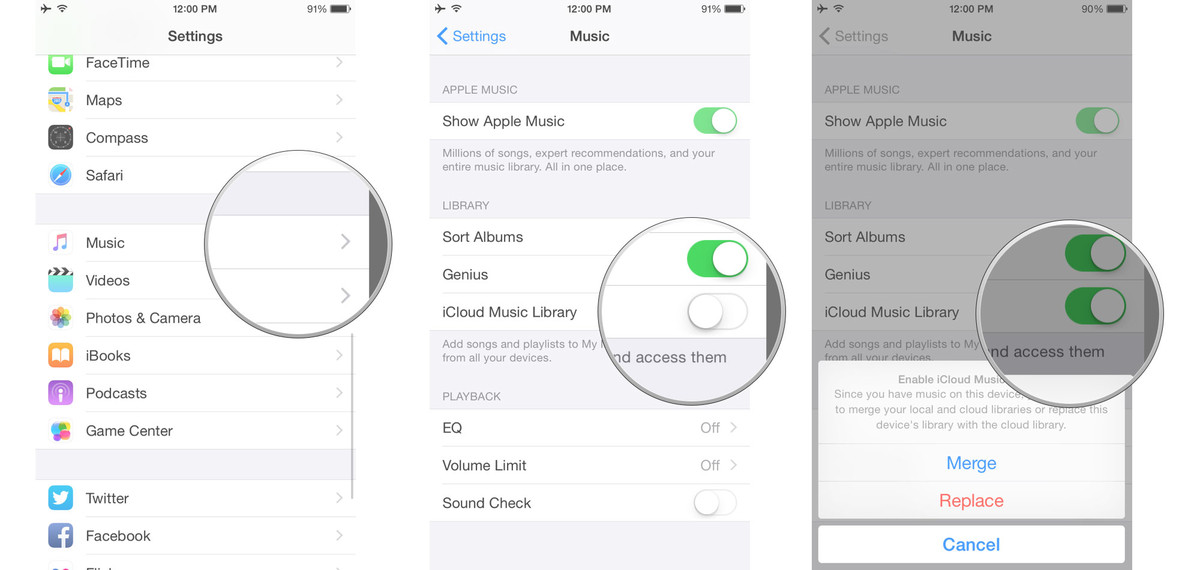
Icloud Music Library Not Working On Mac Computer
You can fix this error by turning off iCloud Music Library and then turning it on again. You can do this both on your iDevice as well as on your Mac/Windows PC.
Follow these instructions if you are using iDevice:
Step 1: Launch Settings app on your iDevice.
Step 2: Find and navigate to Music and then select iCloud Music Library options to turn it off.
Step 3: Now close Settings.
Step 4: Launch the Settings app again and navigate to Music. Tap on iCloud Music Library option in order to turn it on.
Follow these instructions if you are using Mac or Windows PC:
Step 1: Launch iTunes and navigate to Preferences.
Step 2: You will have to navigate to iTunes > Preferences if you are using Mac. And if you are using Windows PC, then you will have to navigate to Edit > Preferences on iTunes.
Step 3: Once there, turn off the iCloud Music Library option and then close Preferences.
Step 4: Now visit the Preferences section again and turn on iCloud Music Library.
4. Can’t Download, Access, or Play Songs
Sometimes this error occurs if the song is ineligible for upload. Furthermore, the song might no longer be available on Apple Music if you added it to your library from the Apple Music catalog.
Follow these instructions:
Step 1: Check whether your internet connection is working by launching Safari on your iDevice or any web browser on your computer and visiting any website to see if it’s opening without any problems.
Step 2: Try using cellular data on your iDevice if your Wi-Fi network is not working:
- Launch Settings app and navigate to iTunes Stores.
- Turn on Use Cellular Data option.
How to Manage Music Without iCloud
You don’t need iCloud to manage your iPhone music effectively. With the help of a good third-party file transfer tool, you can organize, manage, and transfer your music as well as other media files conveniently. iMyFone TunesMate is a recommended software in this regard. It allows you to transfer files between your iDevice and computer without hassles. Compatible with both Windows and Mac platforms, TunesMate makes iPhone file management and transferring a breeze.
iMyFone TunesMate is a great application that lets you transfer your iPhone photos, including HEIC and any other formats. It’s extremely easy to use and lets you bypass a lot of Apple’s restrictions.Key Features:
- Two-way transfer feature lets you conveniently transfer your media files between your iPhone and iTunes/computer.
- Transfer your music files individually or all at once with 1-Click transfer feature.
- You can also transfer your playlists with this software.
- Transfer both purchased and non-purchased music with TunesMate. There are no restrictions.
- Share your music with your friends and family, regardless of whether they are using the same Apple ID or a different one.
- Add/edit music tags and information effectively.
Icloud Music Library Not Working On Mac Free
Steps to Transfer iTunes Songs to iPhone
Follow these instructions:
Step 1: Launch iMyFone TunesMate on your Mac or Windows PC.
Step 2: Connect your iPhone via compatible USB cable to your computer.
Step 3: Select Transfer iTunes Media to iDevice option from the main page of TunesMate.
Icloud Music Library Not Working On Macbook Pro
Step 4: On the next window, tick Music option and then click on Transfer button. The transfer process will start.