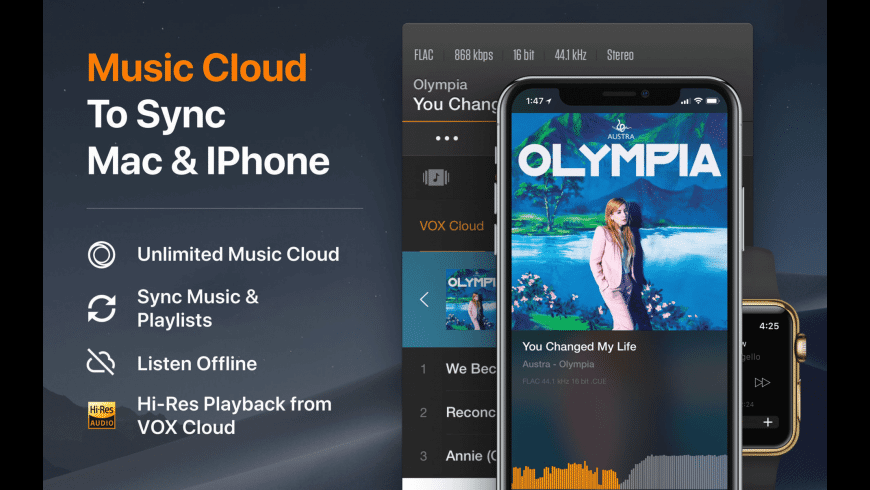How To Find Itunes Library Folder On Mac
Aug 07, 2017 Go to UsersusernameMusiciTunes or the folder containing the iTunes media. If it's not there, search the computer for files with the itl extension. The advantage to keeping these files on your Mac is that when iTunes updates its library file—which happens any time you make changes to any files in your iTunes library—this process won’t. Jan 12, 2020 How to Make the Library Visible Permanently. Launch Terminal, located in /Applications/Utilities. Enter the following command at the Terminal prompt: Press Return. Once the command executes, you can quit Terminal. The Library folder will now be visible in the Finder. Should you ever wish to set. Oct 17, 2019 This is where you go to stream Apple Music, access previously purchased music, manage your local music library, and make new digital purchases on the iTunes store. This is also where you can find Apple’s library of music videos. The Music app looks very much like iTunes, albeit streamlined and slimmed down to focus purely on music. On Windows, the iTunes Library XML Location:1 entry in iTunesPrefs.xml is a Base 64 encoded Unicode string, so you'll need to decode it before you can use it. On my PC, it decodes to C:Documents and SettingsEmerickMy DocumentsMy MusiciTunesiTunes Music Library.xml. It should be relatively easy to decode this value using your language of choice; your platform may even provide utility.
- Find Itunes Music Folder
- How To Find Itunes Library
- Cannot Find Itunes On Mac
- Find Itunes Library On Mac
- How To Find Itunes Library Folder On Mac Download
- How To Find Itunes Library Folder On Mac Computer
Are you fed up with the frequent errors, issues and problems in using iTunes to transfer media files to iOS devices, purchase songs and other media files from iTunes Store, or backup/restore iOS media files from iOS devices to computer? You don’t have to uninstall iTunes from your PC or Mac because the culprit is not iTunes but media contents you streamed, downloaded or synced to other devices using iTunes. These contents are crowding up your iTunes and making it function less effectively.
How to Fix The File iTunes Library.itl Cannot Be Read Step 1. Locate the iTunes Library.itl File. On Windows: Launch Computer option Type in “iTunes Library.itl” in search bar The file will be showed in the searching results.
Therefore, you need to reset iTunes Library to get a new start. Once your iTunes Library is reset to its default settings, all your media contents, playlists, ratings, and apps will be completely wiped out. So, if you don’t want to lose your files, backup your iTunes Library to an external drive.
- Part 1: How to Reset iTunes Library
- Part 2: What If Your iTunes Cannot Work Normally?
- Tip: How to Consolidate, Find and Backup iTunes Library
How to Reset iTunes Library
If you want to reset iTunes Library on your Mac or Windows PC, then follow the steps outlined below.
#1. How to Reset iTunes Library on Mac
Step 1. Shut down iTunes on your Mac computer.
Step 2. Click on “Go > Home”.
Step 3. Select the Music folder, and click the iTunes folder.
Step 4. You will see two files named “iTunes Library.itl and iTunes Music Library.xml,” delete both files from your Mac.
Step 5. If you’ve completed the above steps, then open your Mac and create your own music library.
#2. How to Reset iTunes Library on Windows PC
Step 1. Shut down your iTunes on your Windows PC.
Step 2. Open Windows Explorer, then click “Music > iTunes” folder.
Step 3. You will see two files named “iTunes Library.itl and iTunes Music Library.xml,” delete both files from your Windows PC.
Step 4. If you’ve completed the above steps, then open your PC and create your own music library.
What If Your iTunes Cannot Work Normally?
Find Itunes Music Folder
If resetting iTunes Library was unable to fix iTunes errors and issues, then a better approach to solve iTunes issues and problems should be adopted. iMyFone TunesFix is the only iTunes repair tool that can fix all iTunes errors and problems without erasing or tampering with your iTunes Library files.
iMyFone TunesFix can correct any iTunes errors, or repair iTunes when it refuses to launch, reset, or respond to certain commands. It can fix iTunes errors such as install, connect, restore, backup, and reset errors. You can use it to boost your PC by freeing up your iTunes caches and media contents clogging up your iTunes.
Set up iPod as a hard drive in iTunes on Mac. Connect your device to your computer. In the iTunes app on your Mac, click the Device button near the top left of the iTunes window. Click Summary (or Settings). Select “Enable disk use,” then click Apply. If the checkbox is dimmed, you can already use. Set up itunes library external hard drive mac. Now that we have completed these two tasks, we can move on to the actual process of moving the library. Move iTunes Library. Go ahead and quit iTunes at this point and connect your external hard drive. Now navigate to the iTunes Music folder on your computer. For Mac users, open Finder and click on Music in the left-hand list of shortcuts. Navigate to your external drive and select the iTunes folder, then click the Open button. ITunes will finish launching and open with the new iTunes library selected. At this point, you should ensure that iTunes is indeed accessing the new location, and that you’re able to play back various iTunes media files.
Key Features:
- Fix and reset iTunes Library when iTunes fails to work.
- Repair any iTunes issues without losing important files or library.
- Clear contents clogging up iTunes to free up space and boost your computer.
- Fix more than 100 iTunes errors and issues in a few minutes.
- Completely uninstall iTunes and all of its related components.
Steps to repair iTunes via TunesFix:
Step 1. Download and install iMyFone TunesFix on your PC.
Step 2. Launch iMyFone TunesFix and it will auto-detect your iTunes, and if there is no issue with your iTunes or iTunes software components, then you’ll be in the Home interface.
Step 3. From the Home interface, choose “Fix Other iTunes Problems” as the repair mode.
Step 4. Click “Repair”, and make sure you are in a stable internet connection. When the repair is completed, click “Open iTunes” and try using iTunes again.
How to Consolidate, Find and Backup iTunes Library
How To Find Itunes Library
It would have been appropriate to first discuss how to consolidate iTunes library, find the iTunes media folder, and backup iTunes library and media files, before discussing how to reset iTunes Library on Mac or Windows PC. However, we let the first come last for a genuine reason.
Cannot Find Itunes On Mac
How to Consolidate iTunes Library
Follow these steps to consolidate your iTunes Library.
Step 1. Launch iTunes, and go to the menu bar to click “File > Library > Organization Library”.
Step 2. Select “Consolidate files” and click “OK”.
How to Find iTunes Media Folder
The iTunes media folder is by default located in the iTunes folder.
- On Mac: Open the Finder window, and click “Username > Music”.
- On Windows 7 to 10: Go to Users > Username > Music.
However, if the iTunes media folder is not located in the default folder, then open iTunes and click “Preferences > Advanced > iTunes Media Folder Location” to know where to find your iTunes Media Folder.
How to Back up iTunes Library
You can back up your iTunes library to an external hard drive before resetting it.
Step 1. Close iTunes on PC or Mac, and find your iTunes folder.
Step 2. Drag the iTunes folder from its location and drop it on the external hard drive.
You may also like:
- Common iTunes Tips
- iTunes Backup/Restore Tips
- iTunes Library Tips
- iTunes Update Problems
No matter what's the reason behind the corrupted iTunes Library, the moment you discover this you will get highly disappointed. However, if you're the one whose iTunes Library is corrupted, there's nothing to be worried about, you still get it fixed on your own. We are going to list some of the solutions through which you will be able to accomplish the fixing of this very issue easily. So, just begin to scroll down and read on how to fix iTunes Library.
Why iTunes Library Corrupted
Before moving to the fixing of iTunes Library, we want you to know why your iTunes Library gets corrupted. Firstly, please note that iTunes contains ITL file format unlike earlier when there used to be XML file format. The purpose of this is to keep all your data on your media library and maintaining the playlists straight. Now, if any sort of issue strikes to this file, your iTunes Library is likely to damage as well as you won't be able to open iTunes properly. For instance, virus or malware attacks, data corruption, crashing up of OS etc.
Also, the issue can also be related to permissions with your Home folder when you're on Admin account.
How to Fix iTunes Library? 4 Ways for You
Let us now move to the next section that will demonstrate you what to do when media library gets corrupted. We are going to list 4 different ways for you. Scroll down and master on it.
Way1: Ultimate Tool to Fix Corrupted iTunes Library
The first way and the best way to fix iTunes Library is to use Tenorshare TunesCare. This tool has the power to solve a wide range of iTunes errors. You can enhance the iTunes performance via TunesCare. Besides this, it fully supports iTunes 12.7 as well as both major operating systems i.e. Windows and Mac. Within just 3 simple steps, you'll be able to achieve the results and fix errors be it iTunes sync errors, install/updates errors or iTunes playing issues. Let's know the steps now.
Step 1 – Begin with launching the software after installing it. Now, connect your device to the PC.
Step 2 – Select 'Fix iTunes Sync Problems' now and start repairing the problem.
Step 3 – Now, wait for the repairing process to get completed and you will get notified that your iTunes Library is repaired now. You can now check your iTunes Library if it is not damaged anymore.
Way2: Rebuild Corrupted iTunes Library from Older Library File Manually
Make sure to close iTunes first and follow the path '/Users/username/Music/iTunes/iTunes Library.itl' for Mac and 'C:/Users//[User Name]/My Music/ iTunes/iTunes Library.itl' for Windows.
Now, find the iTunes Library damaged and rename it 'Damaged iTunes Library.itl'.
Next, in the iTunes folder, find the folder 'Previous iTunes Libraries' and hit on it.
You will now be able to notice a recent previous version of your library. You need to now copy it and paste it later where the 'Damaged iTunes Library.itl' locates. After that, rename it to the generic 'iTunes Librar.itl' making it recognizable by iTunes.
Way3: Rebuild iTunes Library - Works for Windows and Mac
Get to the iTunes folder using the path – 'Users/Username/Music/iTunes' (for Mac) and 'C:/Users/[User Name]/My Music/iTunes' (for Windows).
Find Itunes Library On Mac
Now, delete these files – 'iTunes Library.itl', 'iTunes Library Genius.itdb', 'sentinel' (ensure that the hidden files are displaying in Finder) and 'iTunes Library Extras.itdb'
If iCloud Music Library is enabled when opening iTunes, hit on 'File' and choose 'Add to Library'. Go to existing iTunes media folder then and highlight it. Select 'Open' now and your media files will be reimported by iTunes.
Also, if iCloud Music Library isn't enabled, you may get prompt by an error message to choose a folder for iTunes Library. You need to now choose your existing library folder and follow the above steps in order to re-add the media files.
Way4: Using Time Machine to Recover iTunes Library File - Works for Mac Only
To start, visit the iTunes media folder under 'Isers/Username/Music/iTunes' and do right click on 'iTunes Library.itl'. Hit 'Rename' and add the file with either 'old' or 'broken' followed by dragging it to the desktop.
Now, hit on 'Time Machine' icon from the menu bar and then select 'Enter Time Machine'.
After this, you will get a pop-up having timeline next to each backup. Now, go to the latest backup and get the library file highlighted. Lastly, click on 'Restore' and open iTunes to check the problem is gone.
How To Find Itunes Library Folder On Mac Download
Conclusion
How To Find Itunes Library Folder On Mac Computer
Those were the four ways to resolve corrupt iTunes Library. We hope that the above mentioned steps were easily understandable to you. If you're still unable to figure out the best way, we would say using Tenorshare TunesCare will make sense for its simplicity and no technical requirements. Now, that you know what to do if your media library is corrupted, you can easily get the problem fixed without getting panic. We hope you like this post. So, please help us knowing how this post was, by commenting below.