How To Clean Library Hard Drive On Mac
- Hard Drive Clean Up
- How To Find Hard Drive On Mac
- How To Clean Library Hard Drive On Mac Not Showing Up In Finder
Our resident Mac Help guru, Peter Cohen, previously told us about the 'Other' storage category on Mac computers and what it catalogs: In short, you're seeing space taken up by plug-ins, documents, and caches stored by OS X.
- Jul 22, 2015 4 Easy Steps to Delete 'Other' Space and Speed Up Your Mac Snazzy Labs. Reduce and delete the 'other' section on your Mac and free up hard drive space. How To Clean A Mac - Hard Drive Clean.
- Is it safe to delete the file Caches, in the Library of the Mac OS X Hard Drive? It's a pretty big file, 3.56 GB, Caches reminds me of logs i don't need or browser cookies. Is it safe to delete.
Oct 07, 2019 How to free up storage space on your Mac Save space by storing your content in iCloud or using built-in tools to find and remove large or unneeded files. Optimized Storage in macOS Sierra and later. can save space by storing your content in iCloud and making it available on demand. Mar 21, 2013 Our favorite Mac cleanup tips. You usually don't get the same amount of space as you would with a hard drive, so managing your space becomes more important. Hidden away in your Library file.
It's worth noting that these files aren't normally harmful or wasteful to your computer's system; most are intended to help your Mac run efficiently, and ideally, you shouldn't ever have to clear out your Other files. Unfortunately, they can quickly clog up a computer low on storage — especially if you're storing a large number of iPhone or iPad backups.
Whether you're looking to free up space on your hard drive or just want to do some spring cleaning, here are some simple steps to get your Mac free and clear.
A note on what happened to 'Other' space in macOS Sierra and higher
When Apple added its storage management feature to macOS Sierra, called Optimize Storage, it reorganized what 'other' storage is and where it's located on the Mac. Much of it has been divided out through other categories so it's easier to find and remove.
The 100GB of Other storage I used to carry on my iMac is whittled down to just 5GB. You can still clean out old and unnecessary content from your Mac with macOS Sierra and High Sierra by using Optimized Storage. It's just a little easier to find those unused files than it was before.
A lot of the features of Optimized Storage remove content from your Mac and store them in iCloud. If you're concerned with how much storage you're using up in iCloud, you can customize or disable some Optimized Storage features to keep a balance between what's on your Mac and what's in iCloud.
What's this 'Purgeable' category all about?
If you check your system storage graph in macOS, you'll probably discover a category called Purgeable. This is part of Apple's Optimized Storage service. When you move your Documents into iCloud (part of the Store in iCloud component) and your hard drive gets low on storage, only recently opened files are kept on your Mac. Older documents are stored in iCloud, while a shortcut icon is kept on your Mac (files are automatically re-downloaded to your Mac as soon as you open them). The Purgeable files are what Optimized Storage will move to iCloud and delete from your hard drive only if your hard drive starts to get full. Purgeable files also include caches and temporary files that used to fit into the Other category, which will also be deleted as your hard drive starts to fill up.
Though your Other storage might have been spread out across categories in macOS Sierra and higher, you can still follow the below steps to manually clean up your Mac and get rid of unnecessary files.
How to check your storage space on your Mac
If you are concerned with how much storage space you have remaining on your Mac computer, you can check its usage folder to see how much space each category is taking up, including Other.
- Click on your desktop or the Finder icon from the Dock.
- Select the Apple Menu icon in the upper left corner of the screen.
Click on About This Mac.
Select Storage.
Your Mac breaks down its storage categories as follows: Apps, Movies, Photos, Audio, Backups, and — that annoying, undescriptive category — Other.
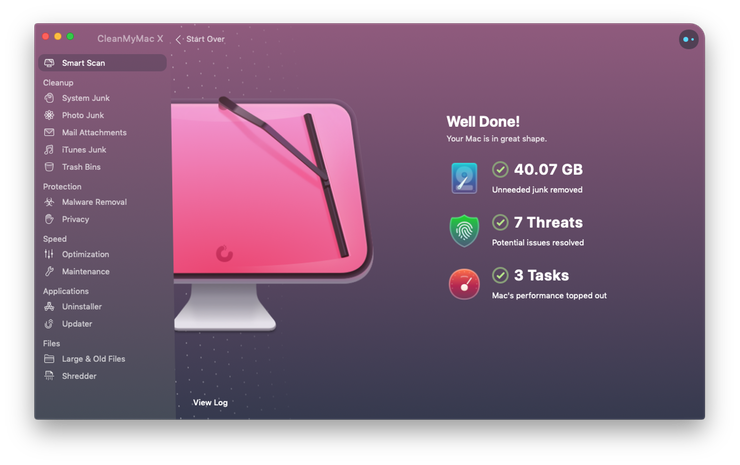
How to remove cached files
Now that you know how much space your Other files are taking up, it's time to reduce their footprint on your Mac. You can start by removing items you don't need, including caches for your web browser, saved Apple Music streams, and photo previews.
A note on deleting cache folders: You only want to delete old and unnecessary files, as current cache files store your preferences. We strongly recommend only deleting cache files from old apps.
- Click on your desktop or select the Finder icon from the Dock.
- Select the Go menu in the upper left corner of the screen.
Click on Go to Folder.
Type ~/Library/caches into the text box. A list of caches from active apps will appear on your desktop.
- Select the app folder you wish to remove the cache from.
- Right-click (or control-click) on the app folder.
Select Move to Trash.
How to remove downloaded files
Chances are, your Downloads folder is stuffed with Other-type files, including installer packages, documents, and folders you have already made copies of somewhere else. If you want to make some room on your Mac, it may be time to clean out your Downloads folder.
- Click on your desktop or select the Finder icon from the Dock.
- Select the Go menu in the upper left corner of the screen.
Click on Downloads.
- Select the file you wish to remove.
- Right-click (or control-click) on the file.
Select Move to Trash.
If you want to save a file from the Downloads folder but don't want it clogging your drive, consider moving it to an external hard drive or flash drive, or uploading it to an online storage option like Dropbox.
How to delete old device backups in iTunes
If you tend to get new iOS devices fairly regularly, you may have unnecessary device backups stored on your computer via iTunes. Backups take up 4-5GB each, on average; there's no need to hold on to older device backups if you no longer have the device or have it stored in iCloud.
Third-party software that can help
While you don't need any third-party app to 'clean' your Mac, there are some very handy system access tools out there that make it easier to regularly remove unwanted files.
CleanMyMac 3
With CleanMyMac, you have easy access to a list of features that help you keep your Mac free of unnecessary junk. It scans your entire system and recommends files you should delete based on how old they are and whether they are considered unnecessary to your workflow. It's a lot like Apple's Optimized Storage, but with a few additional features. My favorite is the recommendation to delete all content related to an application. Sometimes, you'll end up with a couple of files left behind by an app when you delete it. CleanMyMac provides a one-button purge of everything associated with that app.
DaisyDisk
DaisyDisk scans your Mac and gives you a pie chart that makes it easy to see what files are using up the most space. You can identify files that are in the Other storage category and drag them to the delete box.
Onyx
Onyx is a robust Mac system access tool that, in-part, can delete caches, logs, temporary items, and other files that find their way into the Other storage category.
Cocktail
Cocktail is another useful system access tool that you can use to clear caches, purge memory, and manage hidden Apple app settings, which might be automatically sending files into the Other category abyss.
Questions?
Still having trouble with Other? Let us know in the comments.
Updated June, 2018: Updated the section on deleting iPhone and iPad backups in iTunes to direct people to the article about doing that. The rest of these steps are still correct.
macOS Catalina
Main
We may earn a commission for purchases using our links. Learn more.
Money well spentYou can save the cost of a MacBook Air by buying a refurbished Mac Pro
Apple's current Mac Pro is now available as a refurbished item from apple.com.

Nothing is as painful as losing data or content you gathered for a long time. Your iTunes liberal comprises albums and songs you have cherished for years. So, it is expedient to back up iTunes to external hard drive to prevent a total loss of your precious data if something happens to your iPhone, iPad or iPod.
Where is library on mac el capitan. With the use of the modern application and easy-to-follow procedures, you can back up your iTunes successfully and without any hassles. This guide will take you by the hand and show you how to back up iTunes to external hard drive.
- Part 1: How to Backup iTunes to External Hard Drive
- Part 2: Tip: What If Your iTunes is Damaged?
How to Backup iTunes to External Hard Drive
1. Backup iTunes to External Hard Drive on Windows
This guide is for users with Windows PC. Follow the steps below to backup iTunes to external hard drive.
Step 1: Sign in to your Windows PC and launch the desktop.
Step 2: Find iTunes icon and start the application.
Step 3: Click the “Sign In” button located at the top-left corner.
Step 4: Input your Apple ID credentials and sign in.
Step 5: On the window that comes up after signing in, click Edit menu at the menu bar from the top left corner.
Step 6: Click preferences.
Step 7: Click the Advanced tab on the General Preferences.
Step 8: Check the “Copy files to iTunes Media folder when adding to library” checkbox and click “Ok” under the Advanced tab. This setting ensures that a copy of files goes to the iTunes Media folder when adding them to the iTunes library.
Step 9: Click the file menu on the iTunes main window.
Step 10: Click library.
Step 11: Click the organize Library option.
Step 12: Check the “Consolidate files” checkbox and click Ok.
Step 13: Having completed 'Step 12,' close the iTunes window.
Step 14: Connect your external hard drive to the PC.
Step 15: Go to the iTunes Media folder and locate your iTunes Media folder’s location (refer to step 1-7).
Step 16: When you have located the iTunes Media folder, move a step up to the iTunes Media’s Parent folder.
Step 17: Drag and drop or copy and paste the iTunes from the parent folder to your external hard drive to backup your library.
2. Backup iTunes to External Hard Drive on Mac
Having used your Mac for some time, you are likely to have several music files on your computer backing up your data is advisable. Below are the steps to take to backup your iTunes to external drive.
Steps 1: Consolidate your library. Gather all scattered music files on your computer. Start iTunes→ Click File→ Select Organize Library from the Library’s dropdown menu→ Check “Consolidate Files” checkbox →Ok.
Step 2: Backup your iTunes library to your external hard drive. Launch iTunes→ Connect external hard drive→ Open Mac’s hard drive→ Click music folder→ Select iTunes, drag it to your external hard drive→ click authenticate if prompted→ Enter your password→ Click Ok.
Tip: What If Your iTunes is Damaged?
iTunes may get damaged as a result of different factors such as failure to complete an update, corrupted files, incomplete backup, and more. These could make iTunes to malfunction or show “not working” message. However, it is not a big problem to fix. Download and install iMyFone TunesFix, and follow the guide below to fix the error.
Key Features:
- Repairs all iTunes problems or issues with only one click.
- Four comprehensive modes to resolve all kinds of iTunes’ errors and repairing requirements.
- Repairs iTunes issues without erasing your data.
- Deep clean iTunes and boost your PC.
- Deep uninstallation of iTunes and all components.
Using iMyFone TunesFix to Fix the Issue
iMyFone TunesFix is an all-in-one application that is effective for resolving all errors or problems that iTunes may have. The application solves the problems without leaving a trace behind. To fix a damaged iTunes, follow the step below:
a. Auto Fix
Step 1: Launch iMyFone TunesFix, and it will detect iTunes and its errors automatically.
Step 2: Let iMyFone TunesFix fix the errors automatically.
b. Repair Backup/Restore Errors
Step 1: Launch iMyFone TunesFix.
Step 2: Select the repair mode, click “Restore backup/Restore Errors.”
Step 3: Wait as the errors get fixed.
Hard Drive Clean Up
c.Fix Other iTunes Problems
Step 1: Launch iMyFone TunesFix.
Step 2: Click Fix Other iTunes Problems to solve any unknown error or problem .
How To Find Hard Drive On Mac
Step 3: Allow the application to fix the error.
In conclusion, if your iPhone, iPad, iPod or Mac ever has a problem with iTunes, do not despair; download and install iMyFone TunesFix. Run the application to detect the problems with your device, let iMyFone TunesFix fix the issues, and you can have fun with your device again. iMyFone TunesFix offers an enhanced experience with your device. It is, therefore, an indispensable app you must have nearby, just in case.
