How To Backup Photos Library Mac
- How To Backup Photo Library Mac
- How To Backup My Photos Library Mac
- Best Way To Backup Photos Library Mac
- Mac Photos Raw
A few months ago when OS X Yosemite was first shown to the public, Apple demonstrated its new Photos app. This app is meant to simplify photo management for all Mac users by emulating the looks and functions provided by the Photos app on both the iPhone and the iPad. This simplification comes at a cost though: when it finally releases its Photos app, it will replace iPhoto, its legendary photo management app that has been on every Mac by default for years.
How to transfer photos from Mac to external hard drive. If you decide not to use Time Machine, there’s a simple workaround for your iPhoto library. To move photos library to external hard drive, you just require a little drag-and-drop magic. How to backup photos on Mac manually. 2020-2-15 I have a huge library in the new Photos app on my Mac OS X Yosemite machine, I want to know the easiest way to export or backup all these photos and videos on an external hard disk (formatted for Mac), giving that, I want to use the photos and videos on a Window 7 machine. Copying your photos library to an external drive gives you security. If the photos on your computer become corrupt, damaged, or deleted, you have a backup. How Do I Transfer Photos From Mac to External Hard Drive? To transfer your photos library from an Apple Mac to an external drive, you first need to locate the photos or a folder you wish to.
This move will definitely be hard on a lot of users, especially those who, like me, got used to working with iPhoto for so many years.
Even worse: for most of us, our photo albums hold a huge number of dear memories, and as with every update, there is always the possibility of something going wrong when the time comes to migrate to the new Photos app.
Open iphoto library on pc. With that considered, here are a couple of short guides on how to back up your iPhoto library both the simple way and the not-so-simple way.
Back Up Your iPhoto Library: The Easy Way
First, the good news (or bad depending on how you see it). In a very Apple way, in order to keep things simple and integrated on OS X, Apple consolidates your photos into a single, giant file that represents your photo library. But this file is not composed of just your photos, it also holds very important meta-data, like your events, photo stream shots and such.
To find your iPhoto library, open any Finder window and click on the Pictures folder. There you should find it.
To back it up manually and without complications, all you have to do is copy the entire file to any destination you want. It can be a USB flash drive or a portable backup disk if you want and that’s it.
Cool Tip: If you want to transfer your iPhoto Library to another Mac just plug your drive to it and copy your iPhoto library backup to the target Mac’s Pictures folder. Be warned though, this will replace your existing iPhoto library. So this tip is mostly targeted at new Mac owners or for those who perform a clean install of OS X.Back Up Your iPhoto Library: The Less-Easy Way
If you want more control over what to back up from your library, there’s a way to do it that requires some digging around but that is perfect for that purpose.
For this, you have to head to the same iPhoto Library file within your Pictures folder, except this time instead of copying it, right-click on it and then select the Show Package Contents option.
Then, head to the Masters folders. There you will see several folders categorizing the different years your photos belong to.
When you open each of them, you will find folders for the different events, albums and dates that contain the photos as you organized them in iPhoto. There you will be able to select exactly what you want to back up and the way that you want to back it up.
And there you have it. Now you will always be in control of your photo library and most importantly, you will have peace of mind in case things don’t go that well with the new Photos app. Enjoy!
Also See#backup #iphotoDid You Know
It's estimated that people share more than 700 billion photos per year on Facebook.
More in Mac
How to Set Virtual and Cool Backgrounds in Zoom
March 2018, Andreas Bentele
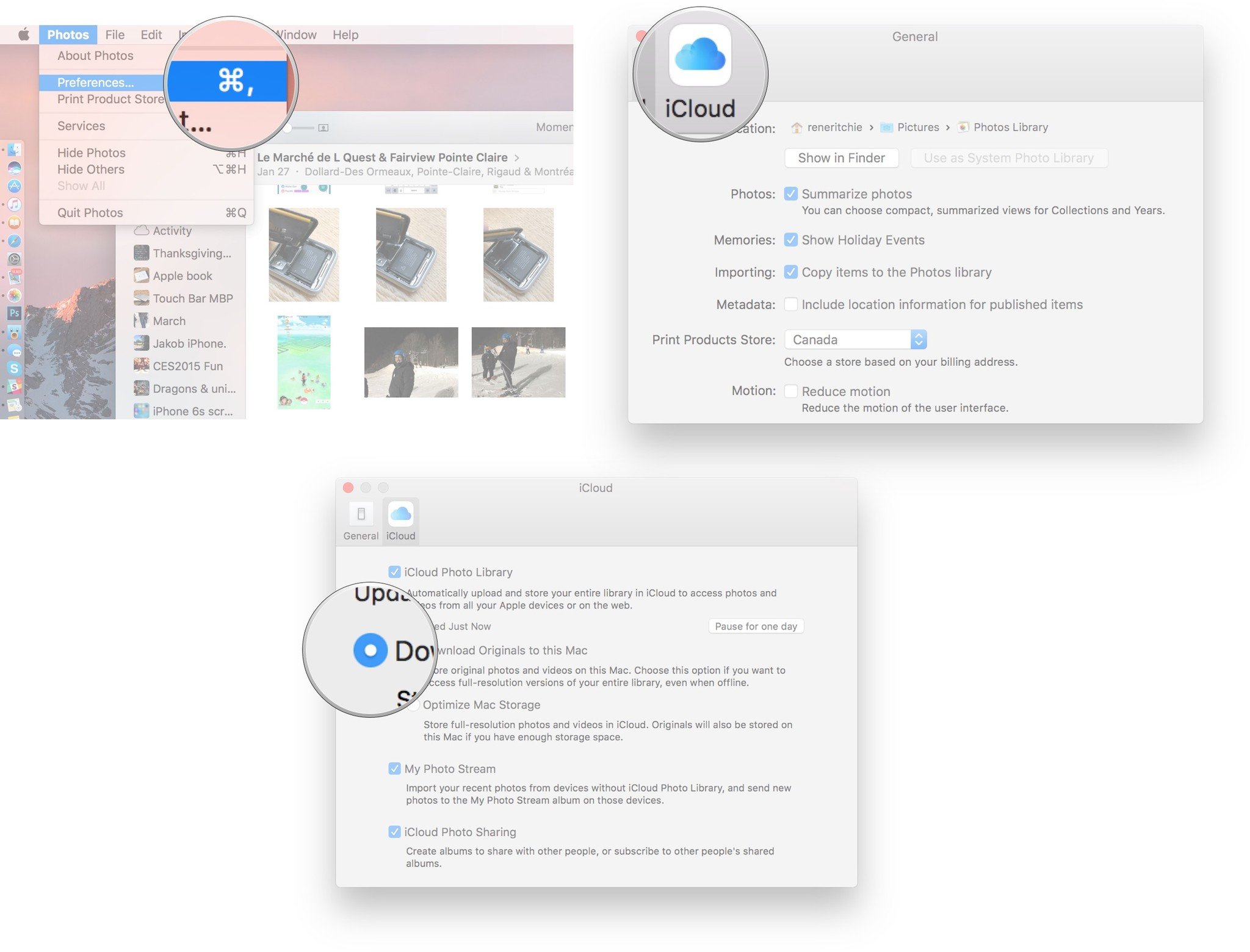
This is a headless program (with command line interface) to export all photos of the macOS Photos library to a filesystem folder. Like Apple's Time Machine, it backup's the data in folders containing full backups, while using hard links to minimize disk usage.
You may ask: why another backup solution in addition to Time Machine, which already backups my Photos library?The answer is: Time Machine is one of the best backup solutions I know. But the macOS Photos Library has it's very special database structure - it's in parts file system based, but not intended to open it with any other program but Apple's Photos. Time Machine does nothing else but backup this database to an external disk. Backups are not portable to another system but a Mac with Photos. How to merge 2 photo libraries in mac.
Using Time Machine to backup my photos is what I've done for many years till I lost some of the most important photos in my Photos library (maybe by own mistake). Because of Time Machine automatically removes old backups to get new disk space, the photos were also deleted from my backups. Fortunately I found the photos in a backup of my old Aperture library. This opened my eyes, so I decided to implement a small program which implements the following requirements, partly inspired by how Time Machine works:
- export all original and modified photos
- generate a human readable folder structure containing all folders, albums, smart albums, moments, etc. from the Photos library (usable with any other program on any platform)
- full exports: each export creates a new folder named after the current date
- make use of hard links whenever possible instead of copying files, to minimize additional disk usage e.g. due to consecutive full backups or photos contained in several albums
- never delete old backups (I want to be able to decide which old backups should be deleted, or if I want to buy a disk with more space for my backups)
- performance and robustness: the backup of my around 30.000 photos should be done in less than an hour (currently it takes around 30 minutes); if it doesn't succeed, the program should at least let me know the error
- keep it simple: no complex interface to configure things, no complex configuration
- provide two export modes: 1. Time Machine like backup, 2. snapshot export with no extra disk usage if export is on same file system
There are two possible general use cases:
- SnapshotPhotosExporter: export all your photos, e.g. to share them with other programs or devices like your TV or other non-Apple devices, share them in the cloud etc.; if the export folder is on the same file system as the Photos Library, there is no extra disk usage
- IncrementalPhotosExporter: backup all your photos while keeping the previous backups, like with Time Machine (I would suggest to add a cron job to trigger it daily or weekly)
You also can combine both: export to local disk using SnapshotPhotosExporter. Make a backup using Time Machine to an external disk. Then use the IncrementalPhotosExporter to export the photos to the same external disk while using hard links to the already exported photos in the Time Machine backup instead of copying all photos again (see parameter baseExportPath for more details).
I believe some other people who think backups are very important could make use of it as well, so I've decided to make the code open source. Any feedback is appreciated, especially pull requests with improvements.
This program was not my first try. I've tried out some other solutions before, that didn't work at all:
- export photos within the Photos app; this didn't work because of several annoying bugs of Photos (I've already reported the bugs to Apple). Also the export in Photos doesn't fulfill the requirements discussed above.
- searched for another existing external solution including scripts, Objective-C or Swift based programs posted in the WWW; there were no real existing solutions but only some discussions on the same topic which showed me that this was not only a problem of me
- then I've written a script using the Applescript language which automates the Photos app and calls shell scripts to do the file system based things; while the script was rather expressive and short, it had very bad performance and bad robustness because of annoying bugs in the Photos app and Apple's scripting architecture as well. Also the Photos API was rather limited at the time I used it.
The final step was to re-implement everything using Apple's latest programming language Swift and the MediaLibrary Framework. The result is a very robust, performant and maintainable solution compared to the previous solutions.
How To Backup Photo Library Mac
Currently the program doesn't have any arguments and no user interface.You have checkout the project, open it in Xcode, open MainExporter.swift and modify the parameters, most important targetPath. Be sure the target path is on a file system which supports hard links. You are free to customize the code to your needs, but it's not required.
Then run the program with Xcode, or compile the project and use the executable to export your photos.
Normally, the exporter adds the timestamp of a photo to the exported photo's filename. Use the keyword 'export-no-date' in Photos to omit the timestamp in the filename.
If you move the exported folder, be sure to recreate the Latest link, because it would be broken after moving the folders.
Parameters of the exporter
All parameters can be applied both to the SnapshotPhotosExporter and to IncrementalPhotosExporter.
- exportMediaGroupFilter: filter for the media groups (default: all media groups are exported)
- exportPhotosOfMediaGroupFilter: filter for photos in a media group (default: all media groups are exported)
- exportMediaObjectFilter: filter for media objects (default: all media objects are exported)
- exportCalculated: set to false if calculated photos should not be exported (default: true)
- exportOriginals: set to false if calculated photos should not be exported (default: true)
- baseExportPath (only IncrementalPhotosExporter, optional parameter): the path to an already existing export folder on the same device; example: export all photos using SnapshotPhotosExporter to your local disk or SSD; create a backup using Time Machine; additionally export the photos using IncrementalPhotosExporter to the same device as your Time Machine backup. Then you would set the baseExportPath to the export folder within your Time Machine backup, to link the exported photos with the photos of your Time Machine backup to save disk space.
- deleteFlatPath (only SnapshotPhotosExporter, optional parameter): true if the .flat folders should be deleted after the export (default:true; disable deleting if you want to use the export folder as base for an incremental export, see parameter baseExportPath)
- macOS 10.14 'Mojave' (tested by the maintainer)
- macOS 10.13 'High Sierra' (should work, but untested, unsupported)
The program starts with reading all metadata of the System Photos Library. This is implemented in MetadataLoader.swift using the MediaLibrary Framework. While the MediaLibrary Framework would allow to read the iPhoto Library, the current sourcecode focuses on the Photos Library.
How To Backup My Photos Library Mac
The rest is implemented in PhotosExporter.swift and inherited classes SnapshotPhotosExporter.swift and IncrementalPhotosExporter.swift.
The two implementations are different:
Best Way To Backup Photos Library Mac
- IncrementalPhotosExporter.swift: After loading the metadata, a folder
InProgressis created. This is a temporary folder where the program copies all exported folders and files to; . After the export of all files has been succeeded, the folder is renamed to the current date formatted with the date patternyyyy-MM-dd HH-mm-ss. Also a symbolic link (alias) to this folder namedLatestis created to know which files to link on the next export. If an error occurs during the backup, theInProgressfolder will be left, until the next run of the program finally deletes it. - SnapshotPhotosExporter.swift: it uses an
InProgressfolder, too. If the files of the Photos Library and the target folder are on the same file system, the files are not copied to theInProgressfolder. Instead, hard links are created, to minimize disk usage. After the export of all files has been succeeded, the folder is renamed toCurrent, while the oldCurrentfolder is removed before.
The main part - exporting the albums and photos - is done in two phases: the first phase is to export all original and modified photos to a folder named .flat. The second phase creates all sub-folders based on the albums, smart albums etc. in the Photos Library.
Mac Photos Raw
This screenshot should give an idea about the generated folder structure:
While exporting media files to the .flat folder, the program checks if a file has been changed since the last export, and uses a hard link in case the file hasn't been changed. This is done by comparing the media file in the Photos Library with the corresponding file in the Latest folder. While a comparison by something like a MD5 or SHA checksum would be the preferred way to check if the file content has been changed, I've decided to implement a simple comparison based on the file size for performance reasons.
As you can see, the SnapshotPhotosExporter is highly optimized to always keep the export directory on the same file system. If you backup your disk with Time Machine, no extra disk space is required because of the hard links. If photos are modified within the Photos app (or Photos recalculates the photos e.g. because of changed algorithms), the photos in the export directory may also be changed. For using the photos with other devices or programs, this behavior will be what you need. For backups on external drives it wouldn't be sufficient - therefore the IncrementalPhotosExporter was designed.