How Do I Transfer Itunes Library From Mac To Windows
Oct 07, 2019 From the menu bar at the top of your computer screen or at the top of the iTunes window, choose File Library Organize Library. Select Consolidate files. Sep 21, 2016 iTunes transfer from Windows 7 to 10 I'm trying to transfer all iTunes music, playlist etc. From Windows 7 to 10. I copied all music to external hard drive and pasted it to iTunes folder but it doesn't show up in iTunes. None of the music or playlists. I can go to the iTunes folder and manually select a song and it will play but not in iTunes. Do you have troubles when you want to move iTunes library from Mac to PC? Ever think there would be a more efficient way of doing just that? Well, a lot of Mac users may have trouble to move their iTunes library from mac to windows. But don't worry, here is how you can get the job done quickly. There are a few ways to transfer your iTunes library from one computer to another: When you get a new Mac, use Setup Assistant (or Migration Assistant, if you’re switching from Windows) to move files—including your iTunes files—from your old computer to the new one. See the Apple Support article Back up and restore your iTunes Library. So in order to make it importable by your Mac, we have to find and replace the Windows paths throughout the file with Mac-friendly paths. To do so, open the Library.xml file in a text editor. If you have a very large iTunes Library, like I do, this file could be several megabytes (18, in my case), so opening it might take more time than usual. Oct 29, 2010 This video will show you how to migrate your iTunes library from a Mac to a PC. Your playlists, ratings, and play count will remain in tact. For this video I used: -A MacBook running OSX 10.6.4.
Updated on Thursday, June 27, 2019.
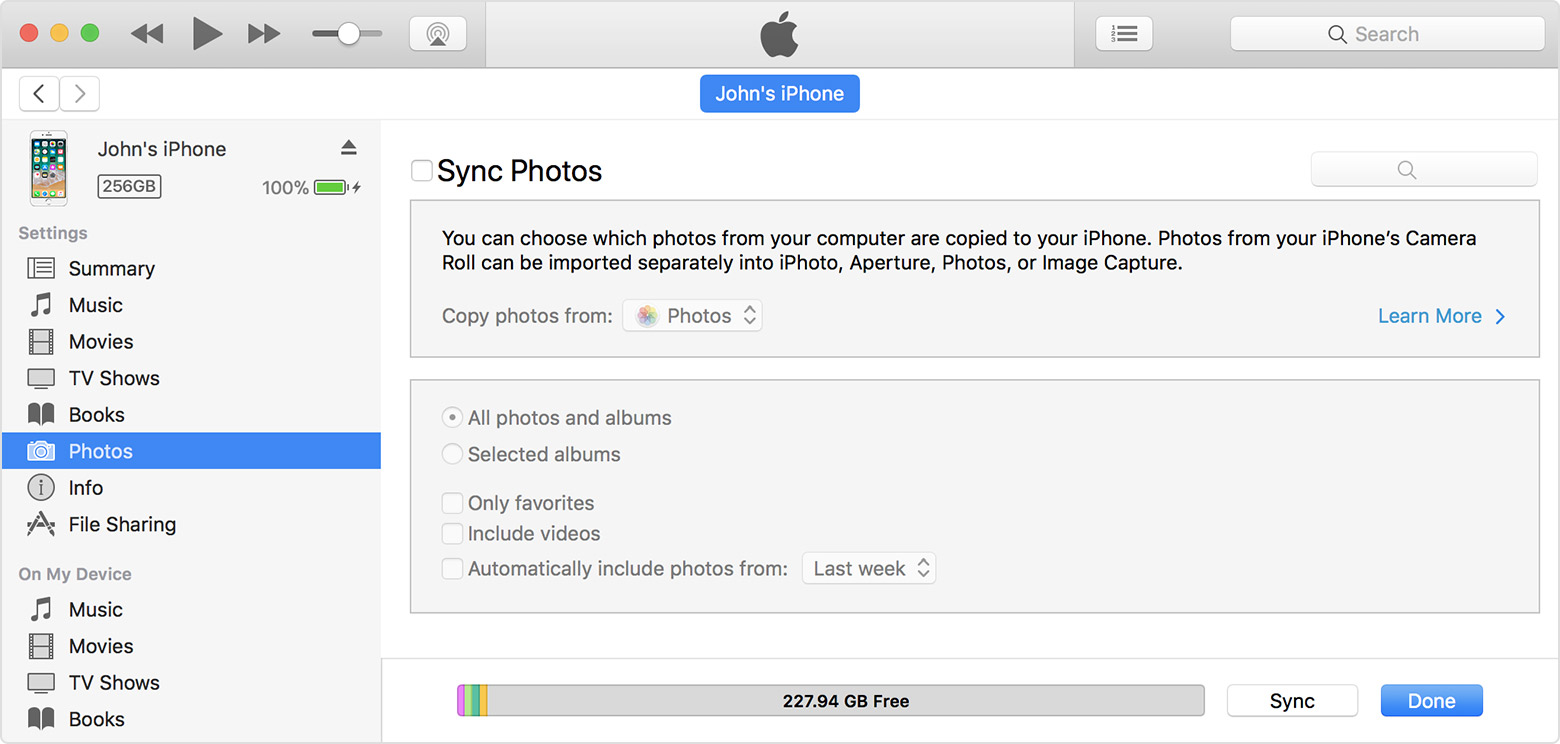
If you have hundreds upon hundreds of songs in your iTunes library, plus videos, podcasts, movies, and TV shows you've downloaded to iTunes, you can run out of the storage space on your computer. To regain some room to breath, you may decide to move (or just back up) iTunes library to an external hard drive. But how can you do that?
There are two different intentions for people who ask to move iTunes Library to external drive. Some of them want to move the intact iTunes Library to external drive in order to free up space on computer or make a backup, while others just want to move some iTunes media files (music and movies for example) to an external hard drive so that they can connect the drive to another computer to enjoy the songs or movies.
Whatever your intention is, you can find the suitable way on this article.
Don't Miss:How to Transfer iTunes Library to New Computer
How to Move/Backup whole iTunes Library to External Drive
Step 1. Connect the external storage device to your PC or Mac.
Connect the external drive to your PC and give it time to load up before it shows up on your computer.
Step 2. Find iTunes Library Folder
To locate the iTunes folder on your Mac, choose Go > Home > Music > iTunes in the Finder menu.
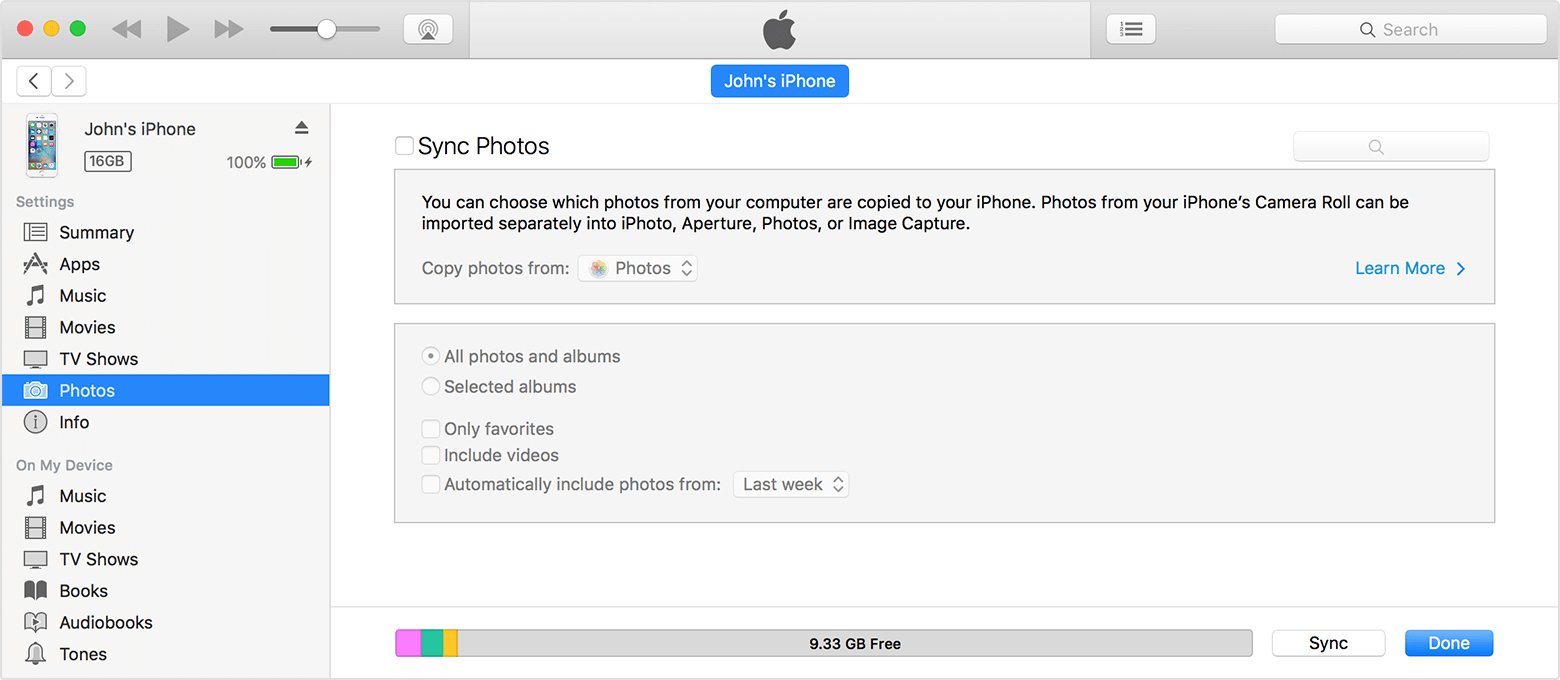
To locate the iTunes folder on Windows, go here:
• Windows XP: Documents and SettingsusernameMy DocumentsMy Music
• Windows Vista: UsersusernameMy Music
• Windows 10/8/7: UsersusernameMusic
Step 3. Go to iTunes Advanced Settings
Open iTunes > Preferences (Mac) or Edit > Preferences (Windows). Then, select the 'Advanced' tab in the iTunes Preferences window. Next, check the 'Keep iTunes Media folder organized' and 'Copy files to iTunes Media folder when adding to library' boxes. Then, click 'OK' and close the Preferences window.
Step 4. Consolidate your iTunes Library
You're recommended to consolidate your library before moving the iTunes folder to external storage because consolidation ensures everything in your library is stored in one place.
To consolidate your media:
1.Open iTunes and choose File > Library > Organize Library in the menus
2.Select 'Consolidate files.'
Step 5. Move/Backup iTunes Library to External Hard Drive
1.Quit iTunes and open the iTunes Folder on your computer.
2.Drag the iTunes folder from your computer (Mac or Windows) and drop it on the external drive. All files in iTunes Folder will be copied to the external drive. The process could take a while depending on how large your collection is.
If you want to adjust exposure or color temperature, iPhoto will warn you that the master file can’t be located, and ask you if you want to find it. This is helpful if you’re a laptop owner and want to see the photos in your iPhoto library even when you’re away from your external hard drive full of masters. What you can’t do is edit the pictures. In fact, you can add descriptions, change titles, even organize albums—all with the master drive disconnected. Move iphoto library to new mac.
3.Now that your collection is safely stored in the external hard drive (or another location that you chose), you can delete (some of) the files at the old location to free up some space in your hard drive.
Note:
An important thing to note here is that you’ll need to connect the external media every time you open iTunes for if not, the media files aren't going to show up. If you open iTunes without your external hard drive connected, iTunes will give you an error message saying the 'Library cannot be found.' Quit iTunes, connect the external hard drive and reopen iTunes to fix.
Tips: How to Move iTunes Music/Movies to External Hard Drive for Playback
To selectively move music, playlists, movies, ringtones, and more from the iTunes Library to an external hard drive, we need the tool called FonePaw iOS Transfer. As an iOS file manager, this tool can easily export all media files, including songs, movies, TV shows, ringtones, podcasts, etc. from the iTunes Library on PC and Mac to an external hard drive. Conversely, it can restore iTunes library by transferring music, movies, playlists and more from iPhone to iTunes.
Let's see how to move the media files from iTunes library to external drive. Please download the program on your computer first.
DownloadDownload
Step 1. Connect your iOS Device and External Hard Drive to PC
After running the program on your computer, connect your iPhone/iPad/iPod and the external drive to the computer.
Step 2. Transfer iTunes Library to External Drive
When your device is detected, you have two steps to copy iTunes music to the external HD.
Step 1: Click 'iTunes Library' in the bottom of the program. The program will load Music, Movies, Music Videos, Ringtones, Voice Memos, etc. on your device. Sync all these files to your device. When it finished, you can move the items from device to PC.
Step 2: If you want to move specific music or movie to external drive, you can click certain category, like 'Music' or 'Videos' in left panel. Here, you can see Music, Movie, Ringtones, TV Shows, Podcast and more. No matter which item you want to move to the flash drive and play it on any computer, just choose the item and click 'Export to PC' and select the external HD as the destination folder.
Have this article helped you transfer iTunes library files to external hard drive? If you have any problem, just leave your comments below.
DownloadDownload
- Hot Articles
- How to Move iTunes Library to New Computer
- How to Restore iPhone without iTunes (30K Users Tried)
- How to Rip and Import DVD Movies to iTunes
- How to Transfer iTunes Library to New Mac
- How to Transfer MP3 Files to iPod without iTunes
- Ultimate Guide to iPod Won't Sync to iTunes Problems
- How to Manage Your iTunes Library on Mac
- Release Mac Space: Move iTunes Library to Other Location
Here are some things to know
Your iTunes library, a database that's made up of all of the music and other media that you add to iTunes for Windows, is organized into two iTunes library files and an iTunes Media folder.
Before you back up your media:
- Consolidate your iTunes library.
- Redownload any previous purchases, like music, movies, TV shows, and more. The only way to back up your purchased media is to download your purchases to your computer.
iTunes and Store availability and features might vary by country or region. Learn what's available in your country or region.
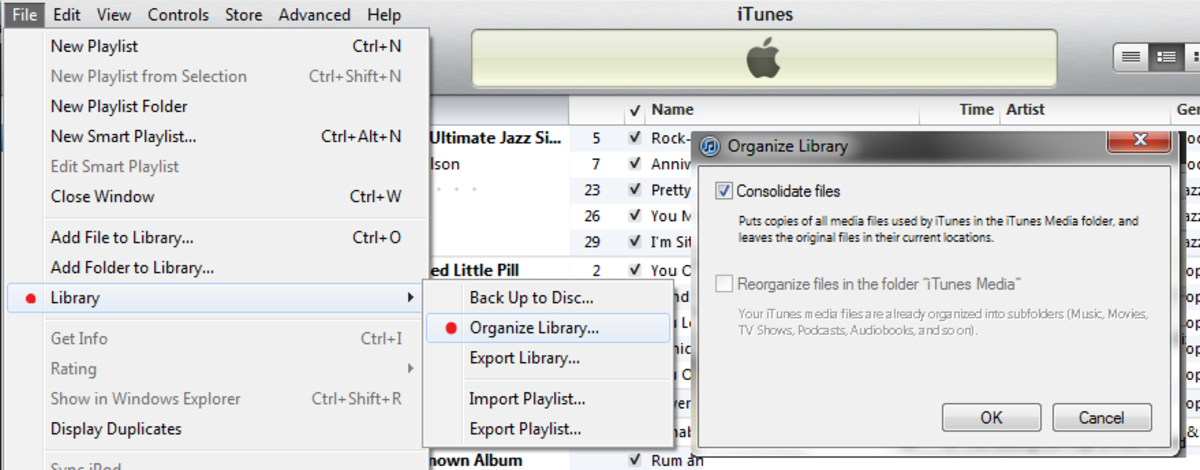 As it is, there are multiple households who have multiple systems in order to ensure that everyone is able to get equal time on the computer.
As it is, there are multiple households who have multiple systems in order to ensure that everyone is able to get equal time on the computer.
If you have a Mac
In macOS Catalina, your previous iTunes media library is now available in the Apple Music app, Apple TV app, Apple Podcasts app, and Apple Books app. And when you back up your Mac, your media library is automatically included in that backup.
Consolidate your iTunes library
- Open iTunes.
- From the menu bar at the top of your computer screen or at the top of the iTunes window, choose File > Library > Organize Library.
- Select Consolidate files.
- Click OK.
When you consolidate, copies of any files that were outside of your iTunes Media folder are added to your iTunes Media folder. To save space on your hard drive, you might want to delete the original files after you make sure that the copies are in your iTunes Media Folder.
Find the iTunes Media folder
By default, your iTunes Media folder is in your iTunes folder. To find it, go to User > Music > iTunes > iTunes Media.
If you don't see your iTunes Media folder in the above location, here's how to find it:
- Open iTunes.
- From the menu bar at the top of the iTunes window, choose Edit > Preferences.
- Click the Advanced tab.
- Look in the box under 'iTunes Media folder location' for the location of your iTunes Media folder.
Back up your library and media files
After you consolidate your media files, you can back up your library and media files to an external drive.
- Quit iTunes.
- Find your iTunes folder.
- Right-click on your iTunes folder, then choose Copy.
- Go to your external hard drive, then right-click and choose Paste.
Restore your library from a backup
You can restore your iTunes library from your external drive to your computer. If you're restoring an iTunes Library from a different computer, make sure that your new computer has the latest version of iTunes.
Moving Itunes Library To New Computer
- Quit iTunes.
- Go to 'This Computer,' then click your external drive.
- Select your iTunes folder, then right-click and choose Copy.
- Go to the location on your computer where you want your iTunes library, then right-click and choose Paste.
- Hold down the Shift key while opening iTunes.
- When you see a message that asks you to Choose iTunes Library, click Choose Library.
- Choose the location where you copied your iTunes folder.
- Click Open.
- Choose the iTunes Library.itl file inside.