How Do Go To Library Application Support On A Mac
- How Do Go To Library Application Support On A Mac Program
- Library Application Support Mac
- How Do Go To Library Application Support On A Mac Free
- How To Get To Library Application Support On Mac
- How To Find Library Application Support On Mac
The Library Menu item is hidden by default on Macs, to prevent the possibility of inexperienced users deleting important files in the Library Folder. In this article, you will find different methods to reveal the hidden Library Menu and access the Library Folder on your Mac.
Access Library Folder On Mac
2013-11-20 In Finder, open Finder - Preferences.On the sidebar 'tab' tick the box for the little house; this corresponds to /Users/username. /Library/ may be hidden, if you're on Mountain Lion.If so, hold down the Alt / Option key while clicking on the Go menu, and it will appear so. 2020-4-3 I also use it to access the Application Support folder, which as its name alludes to, features supporting files for apps. If you use a Mac for a long enough time, you’ll eventually run into a situation where you’ll need to access the /Library folder. This video tutorial will show you several ways to do. 2020-4-3 JW Library is an official app produced by Jehovah’s Witnesses.It includes multiple Bible translations, as well as books and brochures for Bible study. 2020-4-4 If there’s only one keyboard shortcut you should remember in Mac OS X it’s this: Go To Folder. We refer to this keyboard command so frequently here on OSXDaily that we just sort of assume everyone knows it, but it’s so useful and powerful that it’s worth making an individual post about it.
The Library Folder on your Mac contains Preference Files, Caches, and Application Support Data.
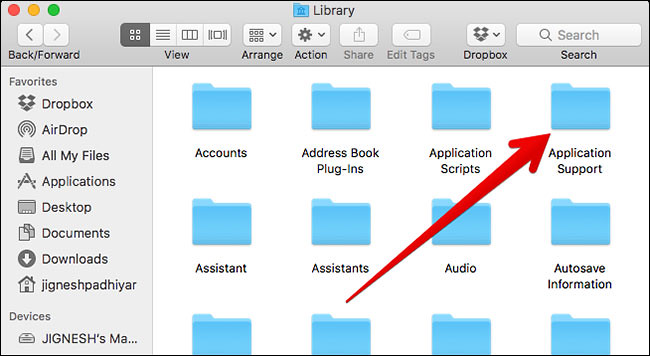
While regular Mac users may not find the need to access the Hidden Library Folder, advanced Mac users will at times come across the need to access files inside the Library Folder for troubleshooting and other purposes.
One example of the need to access the Library Folder on Mac would be to rebuild the Database Files in the Library Folder, in order to fix Launchpad related issues like Apps Missing From Launchpad or deleted Apps showing up in the Launchpad.
Before going ahead with the steps to Access the Hidden Library Folder on your Mac, you need to be aware that ~/Library Folder contains important Data and Files related to Mac User Accounts.
Hence, make sure that you are accessing the Library Folder for a good reason and you do know as to what you are trying to achieve.
Access Hidden Library Menu Option On Mac
Follow the steps below to access the Hidden Library Menu option on your Mac.
1. Left-click your mouse anywhere on the screen of your Mac. This will reveal the Go Option in the top menu bar of your Mac. You can also click on the Finder Icon in the Dock of your Mac to activate the Go Option.
2. Next, click on the Go option in the top menu-bar of your Mac.
3. While you are still on the Go option, press and hold the Option key on your Mac and then click on the Library option that appears when you press down the Option Key.
Note: Press the Alt Key in case you are using a Windows keyboard with your Mac.
4. Clicking on the Library Menu option will take you straight to the Library Folder on your Mac.
Access Library Folder On Mac Using “Go to Folder” Option
Another way to access the Library Folder on your Mac is by using the Folder Option on your Mac.
Mar 24, 2019 How to Access iTunes Music Library in iTunes on Mac or Windows PC. Mar 24, 2019 - 8 Comments. If you open iTunes and expect to access your local music library collection, you might be perplexed when you find that a music library is not immediately visible. Instead, launching modern versions of iTunes goes directly to the iTunes Store. Before going ahead with the steps to Access the Hidden Library Folder on your Mac, you need to be aware that /Library Folder contains important Data and Files related to Mac User Accounts. Hence, make sure that you are accessing the Library Folder for a good reason and you do know as to what you are trying to achieve. Jan 16, 2020 Go to the General tab and select iCloud Music Library to turn it on. If you don't subscribe to Apple Music or iTunes Match, you won’t see an option to turn on iCloud Music Library. If you have a large music library, it might take some time to upload. Access your music library on all your devices. If you subscribe to Apple Music, you can make your entire music library available on all your devices when you’re signed in with the same Apple ID.You can access your library any time, whenever you’re connected to the internet. How to access music library on mac. Jan 12, 2020 You can access the hidden Library folder without using Terminal, which has the side effect of revealing every hidden file on your Mac. This method will only make the Library folder visible, and only for as long as you keep the Finder window for the Library folder open.
1. Left-click your mouse anywhere on the screen of your Mac to reveal the Go Option in the top menu bar. You can also click on the Finder Icon in the Dock of your Mac to activate the Go option.
2. Next, click on the Go option from the top menu-bar on your Mac and then click on Go to Folder… option in the drop-down menu (See image below).
3. In the search window that appears, type ~/Library, and click on the Go button.
How Do Go To Library Application Support On A Mac Program
This will immediately take you to the Library Folder on your Mac.
Permanently Unhide the Library Menu Option On Mac
You can permanently unhide the Library Menu Option in the top-menu bar on your Mac by using the Terminal Command. The process is reversible and you can easily go back to the default hidden Library Menu Setting by using the Terminal command once again.
1. Click on the Finder icon in the dock of your Mac to activate the Go option in the top Menu bar of your Mac.
2. Next, click on the Go option in the top menu-bar and then click on the Utilities option in the drop-down menu.
3. On the Utilities window, open the Terminal App by clicking on it.
4. Next, type chflags nohidden ~/Library/ and Press the Enter key to submit your command for execution.
Once the command is executed, you will see the Library Option clearly visible and permanently unhidden in the top menu-bar of your Mac.
As mentioned above, you can always go back to the default hidden Library option on your Mac by executing a simple command in the Command Prompt Window.
Library Application Support Mac
1. To hide the Library option, type chflags hidden ~/Library/ in the Command prompt window (See image below)
2. After typing the Command, hit the Enter key on the Keyboard of your Mac to execute this Command.
Once the Command is executed, you will see the Library Menu option becoming hidden.
Find backups stored on your Mac or PC
To avoid ruining any of your backup files, here's what you should know:
- Finder and iTunes save backups to a Backup folder. The location of the Backup folder varies by operating system. Though you can copy the Backup folder, you should never move it to a different folder, external drive, or network drive.
- Don't edit, relocate, rename, or extract content from your backup files, because these actions might ruin the files. For example, to restore from a relocated backup file, you need to move it back or the file won't work. Backups serve as a safe copy of your entire device. So while you might be able to view or access a backup file's contents, the contents usually aren't stored in a format that you can read.
Backups on your Mac
To find a list of your backups:
- Click the magnifier icon in the menu bar.
- Type or copy and paste this: ~/Library/Application Support/MobileSync/Backup/
- Press Return.
To find a specific backup:
- On a Mac with macOS Catalina 10.15 or later, open the Finder. On a Mac with macOS Mojave 10.14 or earlier, or on a PC, open iTunes. Click your device.
- In Finder, under the General tab, click Manage Backups to see a list of your backups. From here, you can right-click on the backup that you want, then choose Show in Finder, or you can select Delete or Archive. In iTunes, choose Preferences, then click Devices. From here, you can right-click on the backup that you want, then choose Show in Finder, or you can select Delete or Archive.
- Click OK when you're finished.
Backups in Windows 7, 8, or 10
To find a list of your backups, go to Users(username)AppDataRoamingApple ComputerMobileSyncBackup
You can also use these steps:
- Find the Search bar:
- In Windows 7, click Start.
- In Windows 8, click the magnifying glass in the upper-right corner.
- In Windows 10, click the Search bar next to the Start button.
- In the Search bar, enter %appdata% or %USERPROFILE% (if you downloaded iTunes from the Microsoft Store).
- Press Return.
- Double-click these folders: 'Apple' or 'Apple Computer' > MobileSync > Backup.
Delete or copy backups on your Mac or PC
Don't edit, relocate, rename, or extract content from your backup files, because these actions might ruin the files. Use the following sections to make copies of your backups or delete backups that you no longer need.
Copy backups to another location
If you need copies of your backups, you can find the Backup folder and copy the entire folder (not just part of it) to another place, like an external drive or network-storage location.
When you use Time Machine, it automatically copies your Backup folder when you back up the Home folder on your Mac.
Delete backups
- On a Mac with macOS Catalina 10.15 or later, open the Finder. On a Mac with macOS Mojave 10.14 or earlier, or on a PC, open iTunes. Click your device.
- In Finder, under the General tab, click Manage Backups to see a list of your backups. From here, you can right-click on the backup that you want, then select Delete or Archive. In iTunes, choose Preferences, then click Devices. From here, you can right-click on the backup that you want, then choose Delete or Archive. Click OK when you're finished.
- Click Delete Backup, then confirm.
Locate and manage backups stored in iCloud
If you use iCloud Backup, you won't find a list of your backups on iCloud.com. Here's how to find your iCloud backups on your iOS or iPadOS device, Mac, or PC.
On your iPhone, iPad, or iPod touch:
- Using iOS 11 or later, go to Settings > [your name] > iCloud > Manage Storage > Backup.
- Using iOS 10.3, go to Settings > [your name] > iCloud. Tap the graph that shows your iCloud usage, then tap Manage Storage.
- Using iOS 10.2 or earlier, go to Settings > iCloud > Storage > Manage Storage.
Tap a backup to see more details about it, choose which information to back up, or delete the backup.
How Do Go To Library Application Support On A Mac Free
You can choose which content to back up only from the Settings menu of the device that stores that content. For example, while you can view your iPad backup from your iPhone, you can choose which iPad content to back up only from the Settings menu of your iPad.
On your Mac:
- Choose Apple () menu > System Preferences.
- Click iCloud.
- Click Manage.
- Select Backups.
On your PC:
How To Get To Library Application Support On Mac
- Open iCloud for Windows
- Click Storage.
- Select Backup.
Learn more about how to delete or manage iCloud backups from your Mac or PC.
Learn more
How To Find Library Application Support On Mac
- Learn the difference between iCloud and iTunes backups.
- Follow steps to back up your iPhone, iPad, or iPod touch.
- Learn about encrypted backups in iTunes.