Final Cut X Library Location Mac
In Final Cut Pro, you organise your work in libraries. A single library can hold multiple events and projects. A library can also hold the media and Motion content used in your events and projects. You can move your library to an external drive to save space on your Mac, to edit your project on another Mac or to collaborate on your project with others.
- Final Cut X Library Location Machine
- Final Cut X Library Location Mac Os
- Final Cut X Library Location Mac Download
- Final Cut Download Mac
Prepare to move your library
Dec 28, 2016 If you're interested in storing Final Cut Pro X Libraries on a shared storage location, it can be done. However, there are some things that you should consider first. Get Final Cut Pro X from the. FCP.Co Final Cut Pro Forum. Final Cut Pro X (FCPX) Can't Open Library, Permission Issue in use by local?? Or if you are willing to download a free little application that enables you to show Hidden Files on your Mac, there may be a way to fix this. Close the package and then try to open the Library in FCP X. This has worked for many.
Dec 20, 2018 Your user library instantly populates in your user folder; Unhide Folders to See User Library and a Heck of A Lot More! Another command we can leverage is the Unhide Keystroke of Command+Shift+Period. This action makes any hidden files or folders visible in your Finder, including the user library and all other hidden files. Some troubleshooting procedures require you to navigate to and view a hidden folder on Mac. You can access the Library folder with the Go To Folder command or from the Terminal app. Access the Library folder in Finder: In Finder, choose Go Go To Folder In the Go To The Folder field, enter /library/ Click Go. Access the Library folder directly through the Terminal: Click the Spotlight Search. 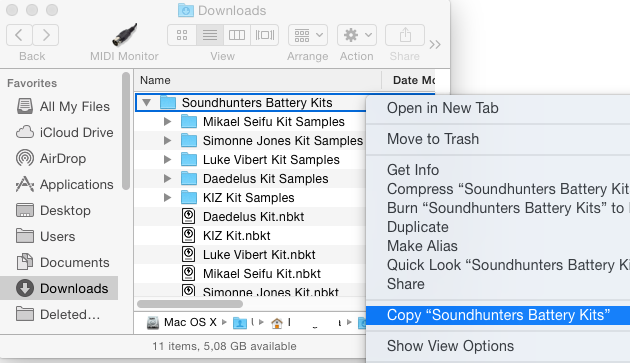
Final Cut X Library Location Machine
Before you move a library, be aware that the source media files linked to the clips in your project and Motion content may not be located in the library you want to move. If you want to open the library on another Mac for editing or collaboration, you should consolidate the media and Motion content in the library you want to move. That way, you'll have all the content you need to work on your project on another Mac.
If you plan on opening the library on another Mac, you'll have to install any third-party plug-ins and special fonts on the other Mac. Moving your library to another Mac doesn't move your third-party plug-ins and special fonts. Make sure that each plug-in is compatible with the versions of macOS and Final Cut Pro on the other Mac.
Prepare your drive
You can store libraries on an external storage device such as a USB drive, FireWire drive or Thunderbolt drive formatted as APFS or MacOS Extended (Journaled).
You can’t store your library on an external drive or other disc used for Time Machine back-ups.
Remove generated files
Final Cut Pro creates generated files such as render files, optimised files and proxy media files in the background while you’re working on a project. Before you move a Final Cut Pro library, you can delete generated files to save space. Final Cut Pro regenerates render files the next time you open and work on your project. If you delete optimised and proxy media files, you'll have to regenerate them manually when you reopen the library.
- To see how much space generated files take up, select the library in the Libraries sidebar, then scroll to Cache in the Library Properties window.
- Choose File > Delete Generated Library Files.
- To save the most space, select all options, then click OK.

Move a library
Final Cut X Library Location Mac Os
After removing generated files, move the library.
- To locate the library file, select the library in the Libraries sidebar, then choose File > Reveal in Finder. A new Finder window opens with the library selected.
- Quit Final Cut Pro.
- In the Finder, drag the library file to your external hard drive.
Final Cut X Library Location Mac Download
Consolidate media
Final Cut Download Mac
If you’re moving a library to work on a project on another Mac, you may want to consolidate source media files and Motion content in the library you’re moving. Consolidate media after you've moved the library.
- To show the Libraries sidebar in Final Cut Pro, choose Window > Show In Workspace > Sidebar or click .
- In the Libraries sidebar, select the library you want to move.
- In the Library Properties inspector, click Modify Settings.
- For the content you want to save with the library, choose 'In Library' from each pop-up menu, then click OK. If you created any custom Motion effects, transitions, titles or generators, make sure that you also set the storage location for Motion Content to 'In Library'.
- In the Library Properties inspector, click Consolidate in the Media and Motion Content sections.
- To view the progress of the consolidation, choose Window > Background Tasks.
- When consolidation is finished, double-click the library file in the new location to open it in Final Cut Pro.*
- If you want to save space on your Mac, make sure that the library you moved contains all your media, then drag the original library file on your Mac to the Trash.

* If you see a missing item alert icon, you may need to relink clips.